The year’s biggest release, Call of Duty Black Ops 6, is upon us, and players are eager to jump into the action. With the woes of a new game and so many players flocking to the game, you can expect the game’s performance to be spotty for some.
If COD is not launching or experiencing performance issues on your PC, try these steps to troubleshoot and resolve the problem. These methods can help address common issues like crashing, low performance, and launch failures on PC and consoles.
1) Verify Game File Integrity
Sometimes, game files can become corrupted or incomplete during download or installation. Verifying the integrity of these files should be your first step. This process will scan the game files and repair any issues. Here’s how to verify game files on Steam and Epic Games:
Steam:
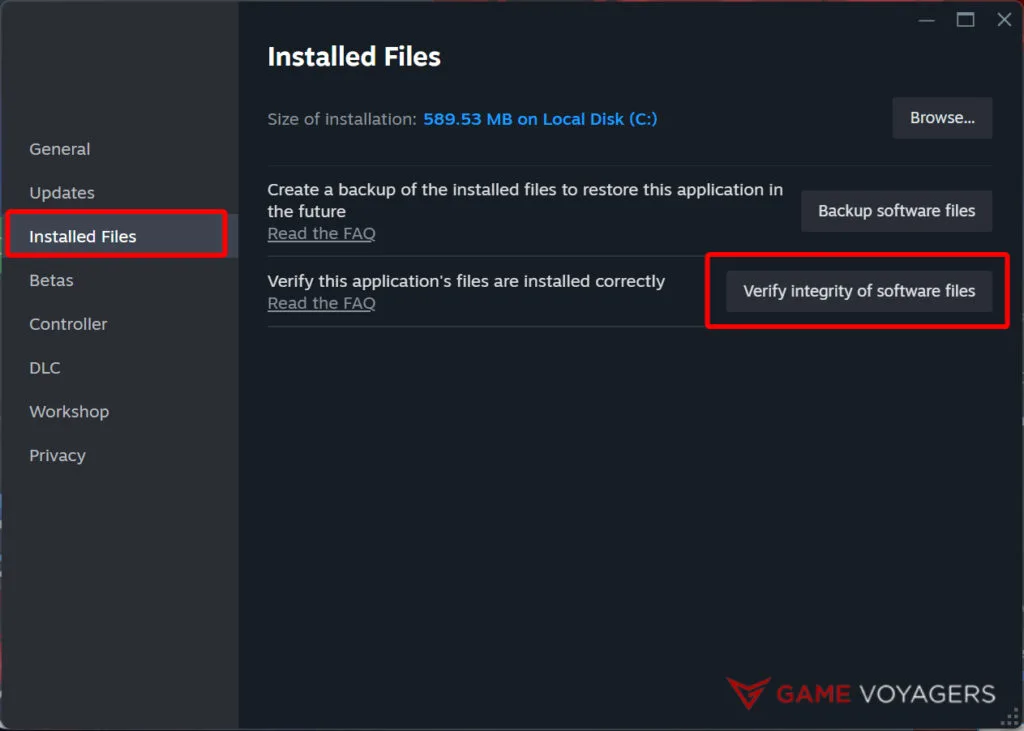
- Open your Steam library, right-click on Call of Duty Black Ops 6, and select Properties.
- In the properties window, go to the Installed Files tab.
- Click on Verify the Integrity of Game Files. Steam will scan for any corrupted files and replace them as needed.
Epic Games:
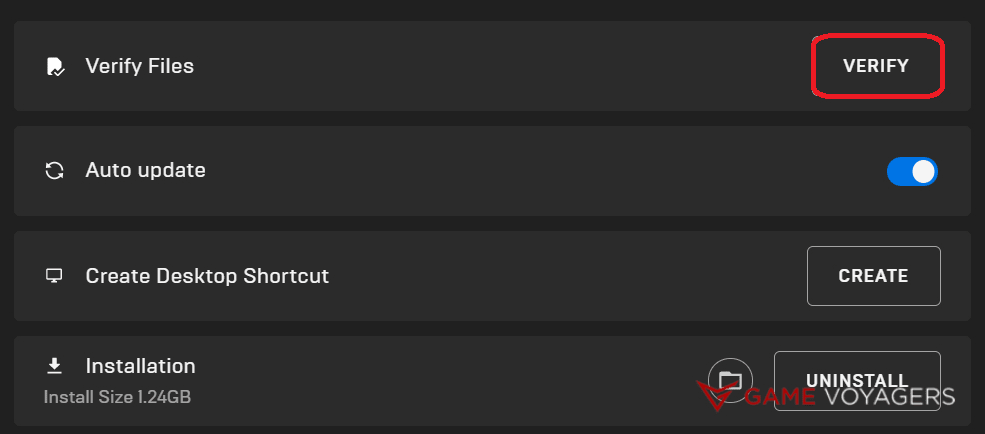
- Open your Epic Games library and locate Call of Duty Black Ops 6 and click the three dots next to the game’s title,
- From the next menu, select Verify and wait for things to repair.
2) Set the Priority in Graphics Settings
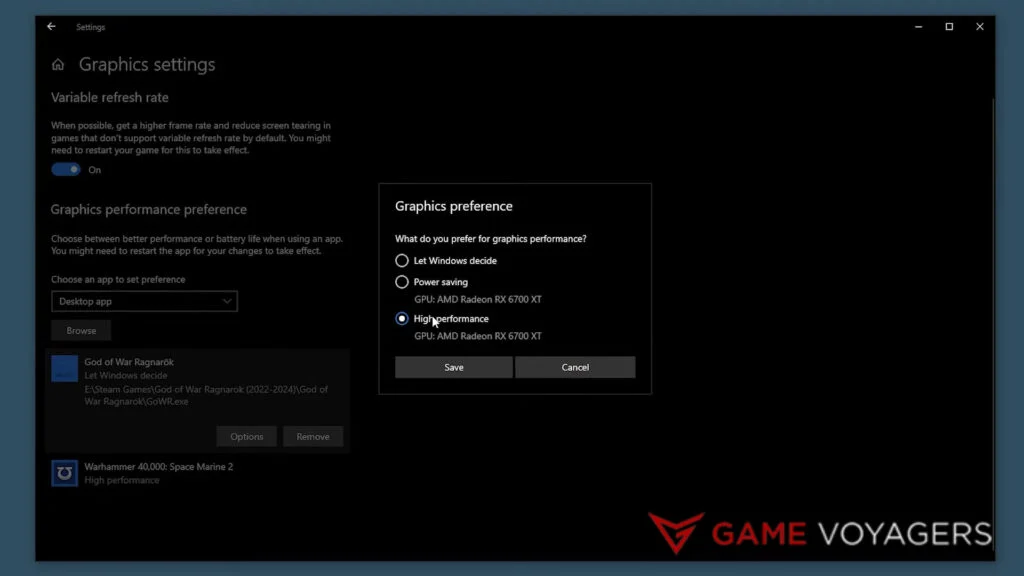
To ensure your graphics card is fully dedicated to Call of Duty Black Ops 6, adjust Windows graphics settings to prioritize the game. This is especially helpful if you have a GPU that meets only the minimum VRAM requirements, as other applications could otherwise use system resources.
- In the Windows search bar, type Graphics Settings and open it.
- Under Graphics Performance Preference, click on the Browse button.
- Navigate to your Call of Duty Black Ops 6 installation folder and select the game’s executable file.
- Once added to the list, highlight it and select Options.
- In the Graphics Preference window, select High Performance (the one showing your GPU’s name). Save this setting.
- Now the GPU is focused on delivering power to the game when in use.
3) Update Graphics Driver
Nvidia and AMD release game-ready drivers that optimize GPUs for new game releases. Using an outdated driver can result in poor performance or even game crashes. Follow these steps to ensure you have the latest drivers installed:
- Visit the official website for your GPU:
- Select your GPU model and download the latest driver.
- Install the driver and restart your computer to apply the updates.
4) Update Windows
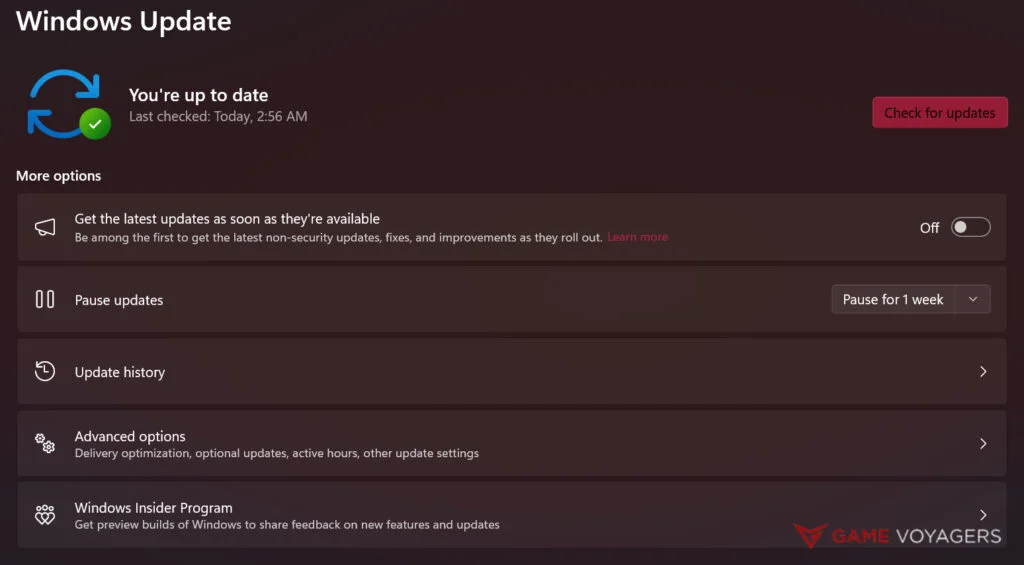
If your Windows OS is outdated, it can cause compatibility issues with new games. This step can prevent issues related to system compatibility.
- In the Windows search bar, type Check for Updates and open the settings.
- Download and install any available updates. Click Check for updates again to make sure all updates are installed.
- After updating, restart your PC to apply the changes.
5) Update DirectX and Visual C++ Redistributables
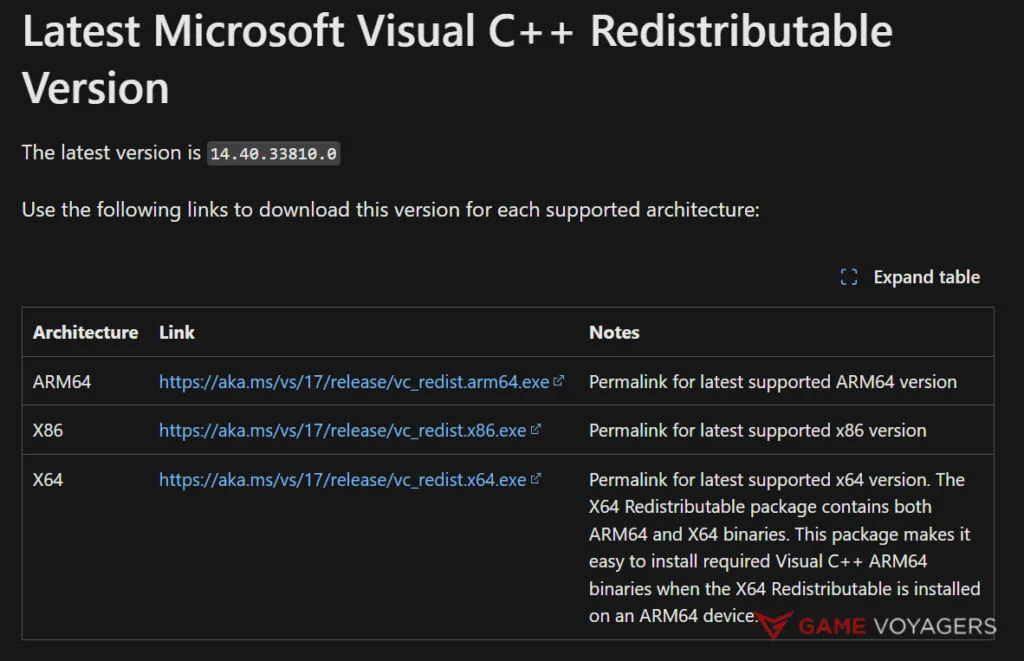
Call of Duty Black Ops 6 relies on DirectX and Visual C++ Redistributables for graphics and system functions. While these usually update with Windows, you may need to install them manually if the game prompts you to do so.
- Download the latest versions here:
6) Switch to Dedicated GPU (Laptop Users)
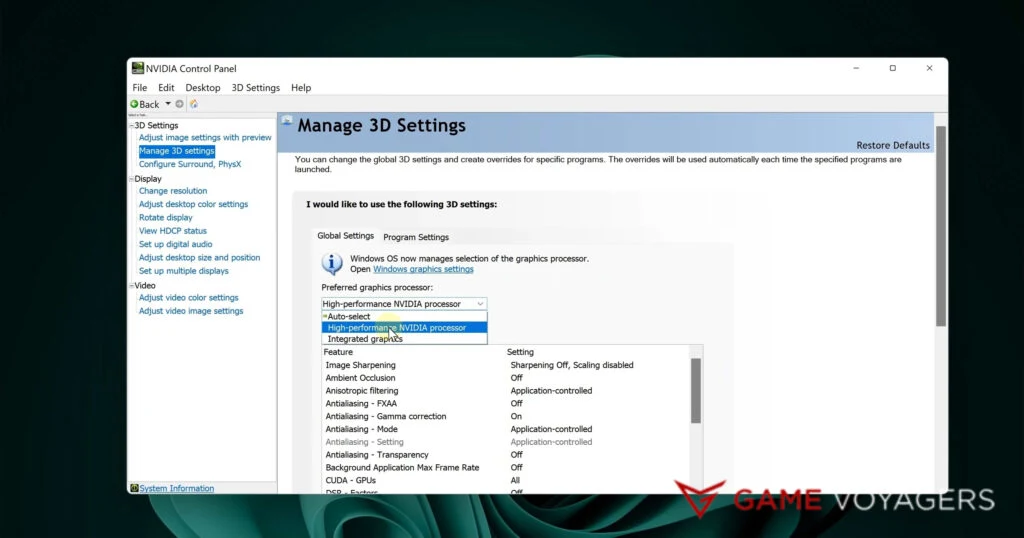
Many laptops default to integrated graphics, which can hinder game performance. To ensure Call of Duty Black Ops 6 uses the dedicated GPU, follow these steps:
NVIDIA:
- Right-click on your desktop and open the Nvidia Control Panel.
- Go to 3D Settings > Manage 3D Settings > Program Settings, and click Add.
- From the dropdown, select Call of Duty Black Ops 6’s .exe file and set it to use the High-Performance Nvidia Processor. Save and exit.
AMD:
- Right-click on your desktop and open Radeon Settings.
- Navigate to Preferences > Additional Settings > Power > Switchable Graphics Application Settings.
- Locate Call of Duty Black Ops 6’s exe file. If it isn’t listed, click Add Application and navigate to the game’s .exe file.
- Assign the High-Power Profile to the game.
7) Run the Game as an Administrator
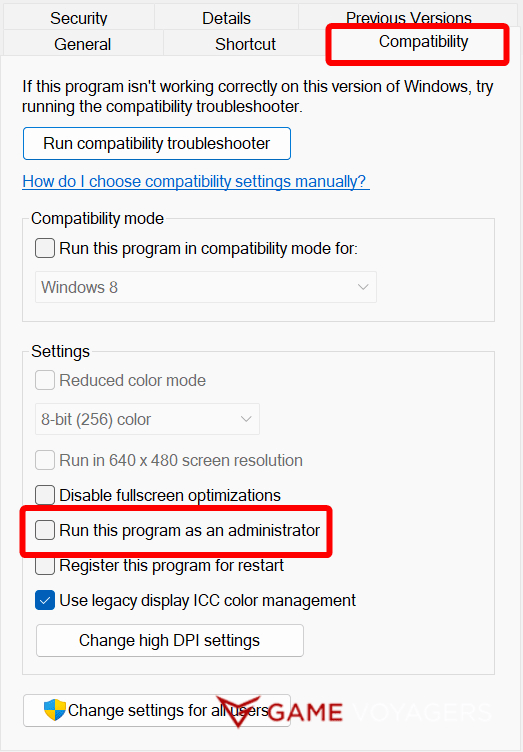
Some games need administrator permissions to run properly:
- Locate the game’s .exe file in its installation folder.
- Right-click on the file, go to Properties and select the Compatibility tab.
- Check the box Run this program as an administrator and click Apply.
This will ensure that the game will always run as administrator.
8) Reinstall the Game
If none of the above steps resolve your issues, reinstalling the game can be a last resort. Uninstalling and reinstalling can help clear up any lingering file or configuration errors.
- Uninstall the game from your library or control panel.
- Restart your computer to clear any residual files.
- Download and install the game fresh, then run it.
Before reinstalling, verify that your system meets the game’s minimum requirements to ensure compatibility.
9) Activision’s Official Fixes
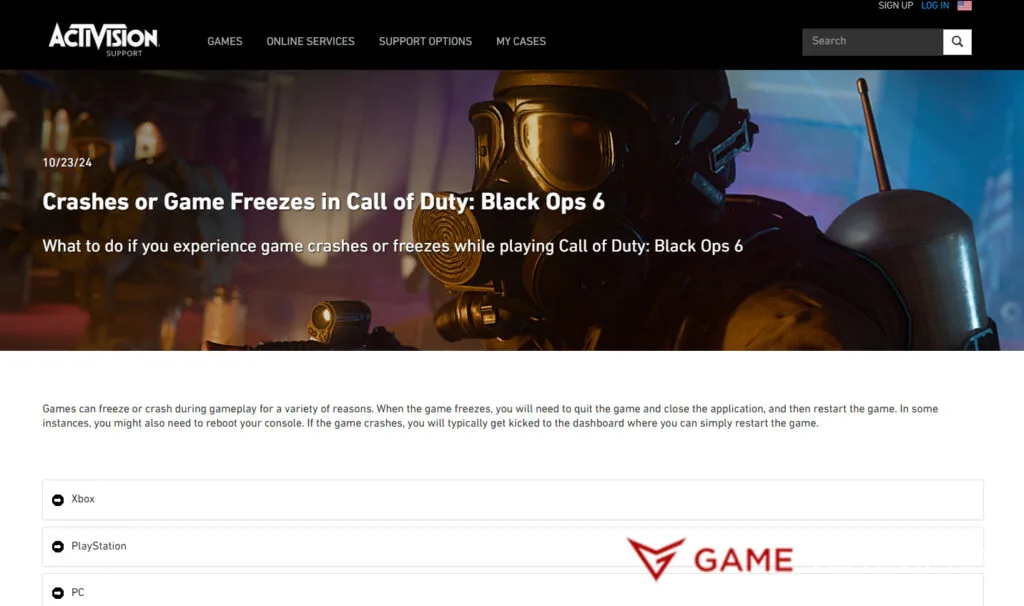
According to Activision’s support page, here are the fixes you should consider when COD Black Ops 6 crashes or the game freezes.
Xbox Fixes
Most crashes on Xbox occur in the Public Multiplayer Lobby, either before a match starts or right after one ends. When a game crashes, you’ll typically be taken to the Xbox dashboard, allowing you to restart the game and try again. However, if crashes continue, there are steps you can take to minimize their frequency.

To reduce the likelihood of crashes or freezing, ensure your Xbox is up to date. Here’s how to check for updates:
- Press the Xbox button on your controller to open the guide.
- Select Profile & system.
- Choose Settings.
- Go to System, then select Updates.
- If an update is available under Updates, select it to start downloading and installing.
- Follow the on-screen instructions to complete the update.
You can clear the cache on your Xbox to reduce the occurrence of crashing.
Reset your Media Access Control (MAC) Address:
- Press the Xbox button.
- Open Settings.
- Navigate to Network and select Network settings.
- Choose Advanced settings.
- Select Alternate MAC Address.
- Choose Clear and then select Restart.
Playstation Fixes
When a game crashes on PlayStation, you’ll typically be redirected to the PlayStation dashboard and encounter one of the following error messages:
- Error code CE-34878-0.
- An error has occurred with an application or system software.
If you see either of these messages, restart the game and try again. However, if the errors persist, there are steps you can take to reduce the likelihood of crashes.

Ensure that your PlayStation software is updated to minimize game crashes or freezing. Here’s how to check for updates:
PlayStation 5
- Select the Settings menu from the home screen.
- Choose System.
- In the System Software section, select System Software Update and Settings.
- If an update is available, select Update System Software.
- Follow the on-screen instructions to complete the update.
- You can also enable automatic downloads and installations for updates within the same menu.
PlayStation 4
- Select the Settings menu from the home screen.
- Choose System Software Update.
- Install any available updates.
One more thing you could do is delete unnecessary files and game data from your PlayStation.
PC Fixes
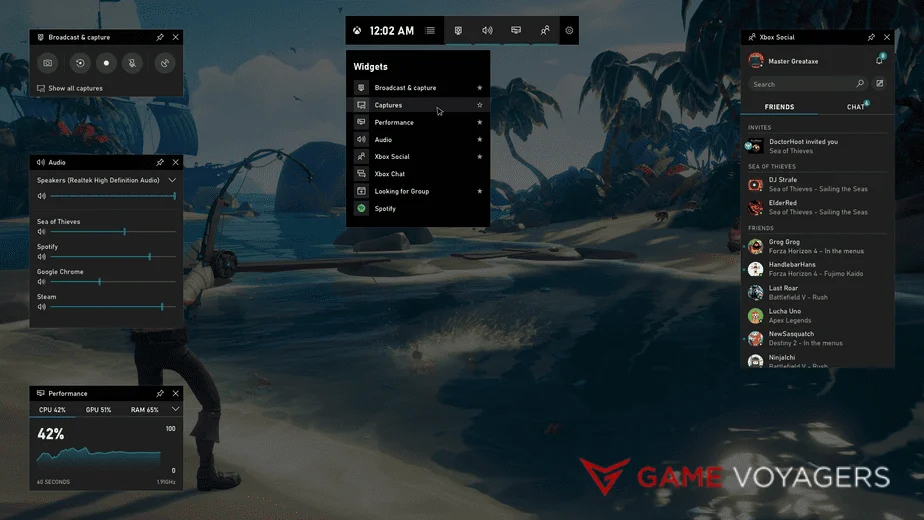
Most game crashes on PC typically occur when launching the game or while participating in public multiplayer matches. If crashes continue to happen, there are several steps you can take to decrease the likelihood of these issues.
- Ensure that your PC or laptop is placed in a cool, well-ventilated area.
- Verify that your system meets the minimum requirements to play Call of Duty: Black Ops 6.
- Close any applications running in the background.
Please note: Third-party applications, such as input remapping software, overlays, and recording tools, may interfere with gameplay or disrupt the game’s startup process, even if they aren’t active when you launch or play the game. If you experience ongoing crashes, consider uninstalling these types of applications.
These steps should help resolve any crashing, lag, or performance issues with Call of Duty Black Ops 6 on PC and consoles.

