Nowadays, gaming online without Discord has essentially become a handicap. The application is vital in communicating with your game’s community and chatting with your squad in-game. Not many people know that you can get Discord on the Steam Deck, and this article will explain how to do just that.
You can get Discord on the Steam Deck by following these simple steps:
- Press the Power Button on your Steam Deck
- Navigate to and Select Switch to Desktop
- Locate and Open the Discover App
- Use the Search function to find the Discord application
- Click the Install button beside the Discord app
- Open the Steam Application
- Navigate to and Select Add a Non-Steam Game to my Library
- Select Discord and Click Add Selected Program
- Discord will now be added to your Steam Deck
A lot of people do not realize that getting applications like Discord on your Steam Deck are much easier than they would otherwise assume. However, due to how new the system is, a lot of people do not know how to navigate it. We’ll be going over all the details you need to know within this article.
Read on if you wish to know more!
Related: How to Install GOG Games on Steam Deck (Quick, Easy Guide)
How to Install Discord on the Steam Deck Easily?
You can easily install Discord on the Steam Deck if you use the Discover App when you switch to Desktop mode on your Steam Deck. The process does not take a long time at all, and you can have Discord running on your device in a matter of minutes depending on your internet speed.
However, we understand that most people require more details and visual aid to navigate a completely new system like the Steam Deck. This is why we would encourage you to follow the steps mentioned within this article to easily download Discord on your Steam Deck.
1. Switch to Desktop Mode on Steam Deck

To download and Install Discord on your Steam Deck, you will first need to access the Desktop mode of your Steam Deck. This is because, to be able to access other applications, such as the Discover Application, you will need to be on Desktop mode.
To access your Desktop you will first need to locate the STEAM button that can be found on the left side of your Steam Deck. To open the Quick Menu, all you need to do is hit this STEAM button once, and it should bring it up.
Once you’ve accessed the Quick Menu, you need to now navigate your way down the list of options until you find the Power option within the menu. Select the Power option and it will open up the Power menu for you.
The Power menu is vital because it will allow you to quickly and seamlessly switch your Steam Deck’s normal mode to the Desktop Mode. All you need to do is navigate down to the Switch to Desktop option and Select it.
An alternative way to switch to your Desktop is to briefly hold down the Power button. This can allow you to access the Power menu a lot faster than the method we’ve mentioned above. Simply follow as we’ve mentioned above and Click Switch to Desktop.
A notification will appear that notifies you of the decision you have made regarding the switch. You must wait a short while and the Steam Deck will boot into its Linux desktop mode and you will be able to use it similarly to a regular PC.
Related: Here’s How to Bring Up the Keyboard on Steam Deck
2. Open the Discover App and Install Discord
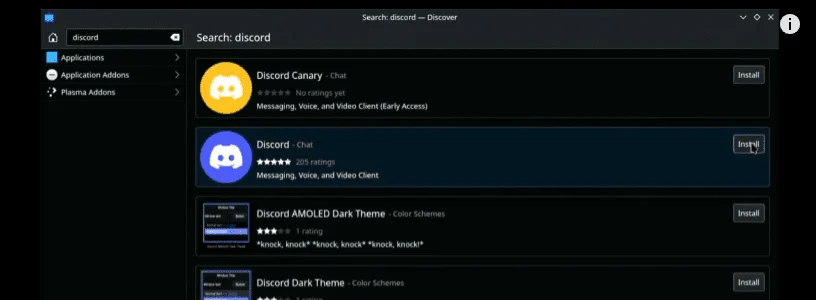
Now that you’ve changed your Steam Deck from its regular SteamOS version to the Desktop version, you must now locate and open the Discover application. This application acts similarly to an Apple Store, Google Play Store, or Microsoft Store because you can download and install various applications through it.
To find the Discover app, all you need to do is look towards the pinned applications on your taskbar. There should be an icon there that resembles a Blue Shopping Bag, this is the Discover app.
An alternative method to locating the application is to find it in the Systems tab of your Applications menu. Simply locate your Applications Menu and open the Systems tab, you should easily find the Discover app there.
Once you’ve clicked the application icon, it should open up the Discover app properly. Navigate to the top-left corner of the Discover app to find the Search function. This is essential because it will allow you to quickly and efficiently search for the Discord application’s app page on the Discover app.
This should instantly locate the Discord application’s app page for you, and might even open it entirely for you to see. At this point, it will be easy for you to locate the Install button. This should be right next to the Discord app icon. Simply click on this. The download and installation process should begin instantly.
3. Add Discord to SteamOS and Your Library

Although now you should have Discord installed onto your Steam Deck, you might have noticed that it is quite tedious to use. This is because you will have to boot up your device in Desktop mode whenever you wish to open and use Discord.
We will recommend following the steps we mention within this section so that you will be able to add Discord to your SteamOS and your My Library. This will make using an navigating Discord quick and easy.
Having to boot into desktop mode whenever you want to open Discord is a little tedious. Follow these extra steps to have them appear in the regular SteamOS Deck UI alongside your usual library.
- First, you must open or return to the Steam application while your Steam Deck is in Desktop Mode.
- Next, navigate to the menu at the top and Click on the Games tab.
- Select the option that reads Add a Non-Steam Game to My Library.
- A new window will have opened that will be titled Add a Game.
- A list of potential software to add will be available for you as well.
- Navigate through the list that has appeared and locate the Discord app.
- Check the box on the left of the Discord icon, and click Add Selected Programs.
- Finally, close the Steam Application and return your Steam Deck to Gaming Mode.
- This can be easily done from the shortcut on your Desktop.
If you followed all of the instructions up until this point then Discord should have been added to your Steam Deck. Discord will be listed as a game within your Steam Library.
Once the Discord application is open, it will continue to run in the background, and you will be able to use its voice channels and switch between your game and Discord on your Steam Deck.
Related: No Sound on Your Steam Deck? Here’s How to Fix It
Best Headset To Use With the Steam Deck?

Price: $169.99
Where to purchase: SteelSeries
My recommendation for the best Gaming headset to use with the Steam Deck has to be the SteelSeries Arctis 7+, which is a wonderful wired headset that can completely elevate your playing experience.
The reason why I prefer this wired headset over other wireless headsets is because of the sheer audio quality you get while playing games, and utilizing Discord. Most headsets will provide you with good gameplay audio, it’s quite standard, however, few can guarantee the crispness of audio quality on Discord voice channels.
This is such an incredible feature that I believe it makes up for the SteelSeries Arctis 7+ greater demand on the Steam Deck’s battery.
Moreover, what’s important to know is that these headsets are also multi-platform. This means that, although you can use these headsets with your Steam Deck to great effect, they also work remarkably well with other systems that you might own such as a PS5, Xbox, or PC.
Moreover, it also has a retractable built-in mic for voice chat over applications like Discord. So if you’re in the mood for chatting then the SteelSeries Arctis 7+ has your back.
Ultimately, getting Discord on your Steam Deck is an incredibly easy and intuitive process that requires minimal effort from you. Discord is an app that can vastly aid you in playing games that you enjoy, and make you feel more a part of the communities of your favorite games.
Our recommendation of potential headsets is to give you an idea of the best accessories to pair with your Steam Deck to maximize its potential as a vessel for gaming and enjoyment. And it is the reason why we say that the Steel Series Arctis 7+ is perhaps the best headset you can buy at this time for these purposes.
By being able to download and install it onto your Steam Deck it allows you to take your games wherever you want, and play with your friends regardless of where you find yourself. We recommend you easily download and install Discord by following our easy peezy guide.

