Considering the Steam Deck is a mini-computer, you will be needing a keyboard to type your character’s name in a game or for general searching. Now before you go digging for an old keyboard in your closet, there is a virtual keyboard already built into the device you just need to know how to access it.
You can bring up the Steam Deck keyboard at any time by pressing the Steam Deck and X button simultaneously.
How To Bring Up The Keyboard On Steam Deck
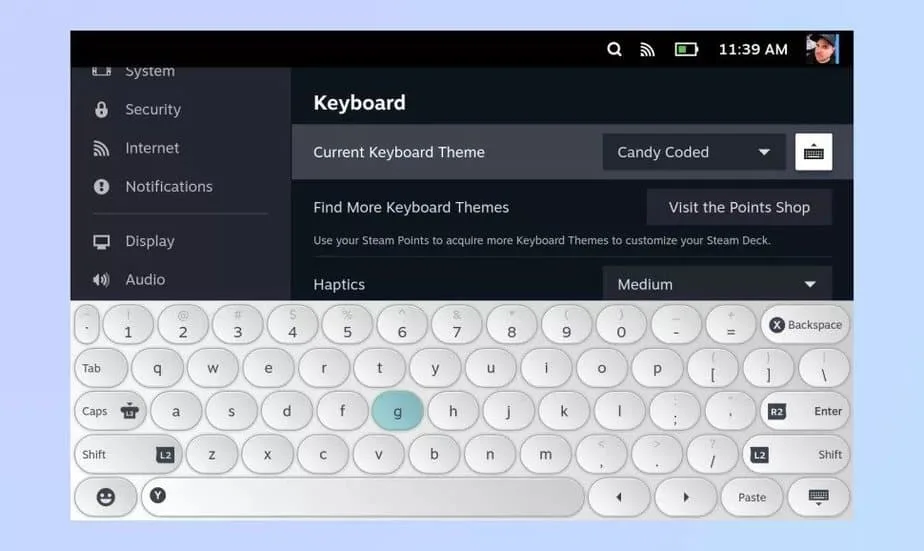
- Pressing the STEAM + X button together will open the virtual keyboard or close it if already open.
Once you are done entering the text, you can close the keyboard by pressing the same combination of buttons or by simply pressing the B button. You can also press the keyboard minimizing button on the keyboard itself which is located at the bottom right corner.
You can use the mouse pointer with the right touchpad to click on the buttons on the keyboard that you want to input or you can use the D-pad to navigate the keys also.
Related: Steam Deck Vs. Gaming Laptop (The Ultimate Comparison)
Other Shortcuts
The STEAM button is located underneath the left-side thumbstick and touchpad. If you hold it down briefly, a helpful list of shortcuts will appear, including the upper-mentioned one. To speed up text entry, you can use a couple more shortcuts with this button.
These are other shortcut combinations that you can use:
- STEAM + D-pad left acts as the Escape key, saving you from first opening the keyboard to access it.
- STEAM + D-pad right actives the Enter/Return key. If you’re pasting data from the clipboard, you can hit this shortcut instead of opening the keyboard.
- STEAM + D-pad down uses the Tab key, which is helpful for quickly moving through forms and text fields.
How to change keyboard theme on Steam Deck
The keyboard on the Steam Deck can also be customized with a variety of visual themes. You can use the built-in themes as well as apply customized themes from the community. To change the keyboard theme you need to follow the steps given below:
1. Press the Steam button on the left-hand side of the handheld, which is located underneath the left trackpad and analog stick. Select Settings from the menu.
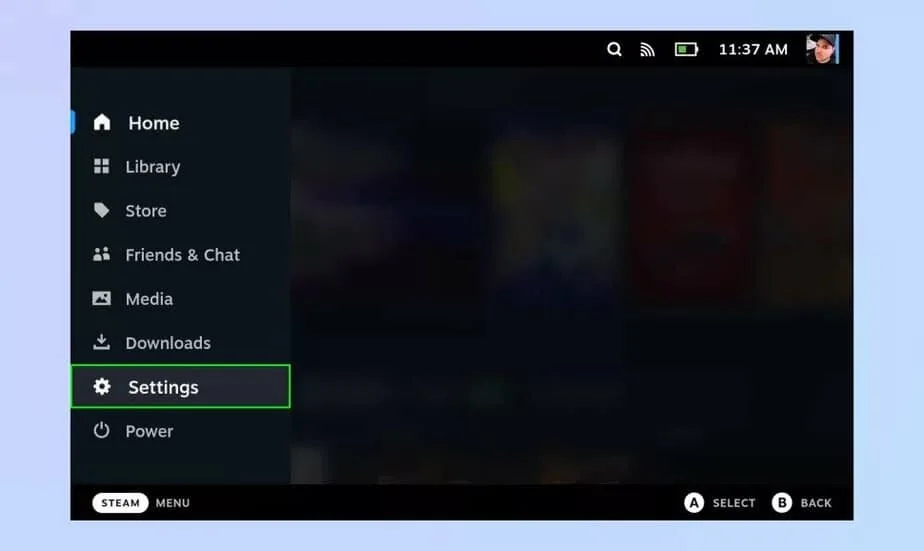
2. Next, scroll down to the Keyboard tab in the left-hand menu. Click on the Keyboard option or press right on the D-Pad/left analog stick.
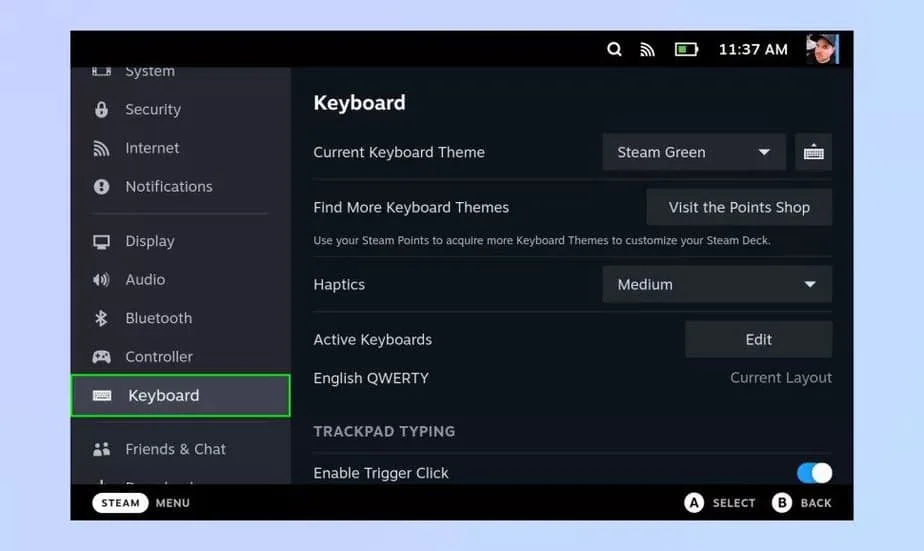
3. There’s a dropdown menu within the Current Keyboard Theme setting. Click on the dropdown menu.
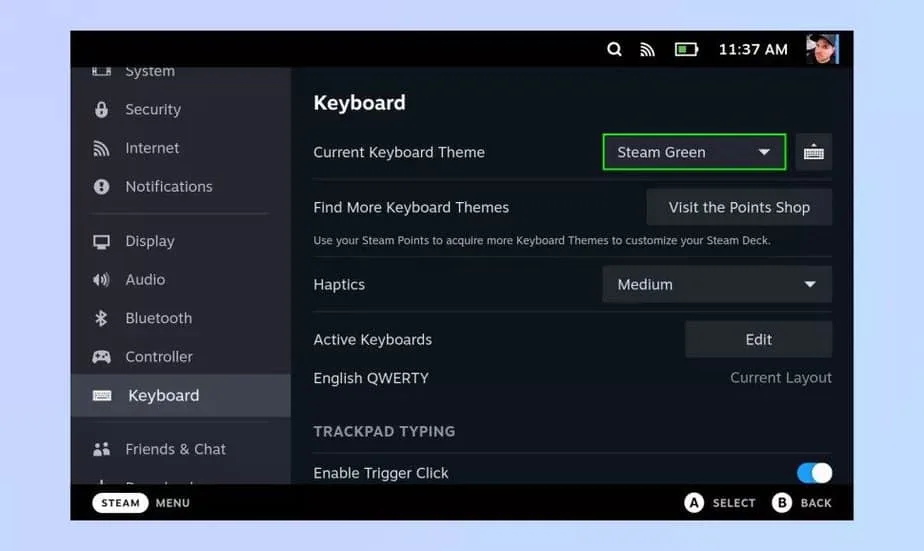
4. Select one of the available themes from the following menu.
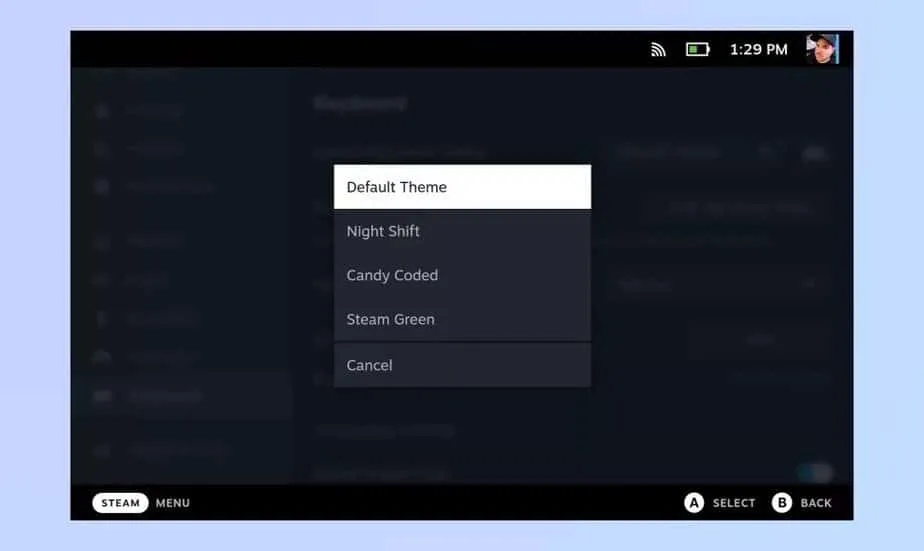
5. You can see a preview of a selected theme if you press the keyboard icon to the right of the dropdown menu.
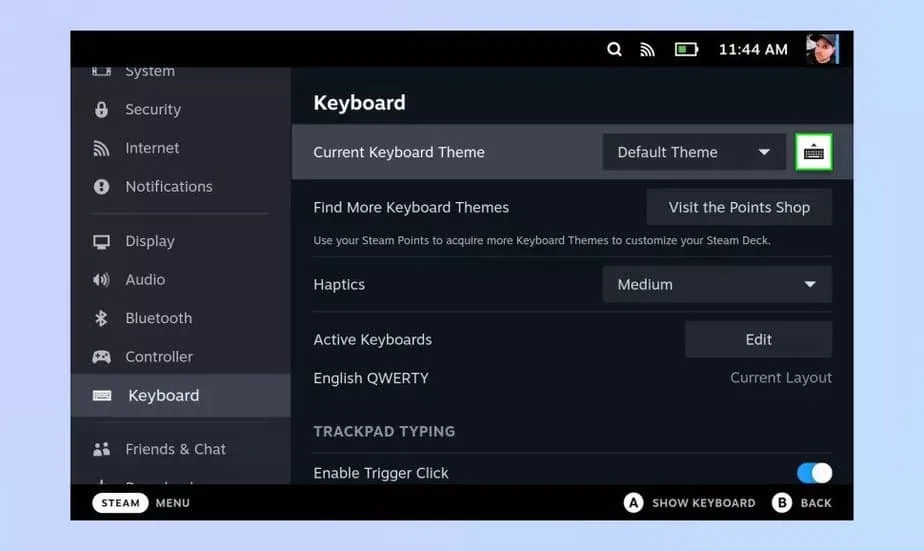
There are some themes already available on Steam Deck. You can also get community-made themes.
You can very well use an actual keyboard either wirelessly or wired through a USB hub which is more ideal if you are in Desktop mode and using the Steam Deck as a regular PC or even playing games that are more easily played with a keyboard. For your basic needs of typing texts, the virtual keyboard is good enough.

