One such issue is when the Steam Deck gets stuck on the “Verifying Installation” process. This prevents you from launching the games you’ve bought and installed onto your system. This article will guide you through some easy and effective solutions if your Steam Deck keeps verifying installations.
Restart your Steam Deck and check your Internet Connection to resolve this issue. If that doesn’t help, try clearing the Steam cache, verifying game files, and reinstalling the game if all else fails.
If you are wondering why your Steam Deck has been Stuck on the Verifying Installation screen, then you’ve arrived at the right guide. Let’s take a look at all of the possible solutions.
Why Does the Steam Deck Keep Crashing?
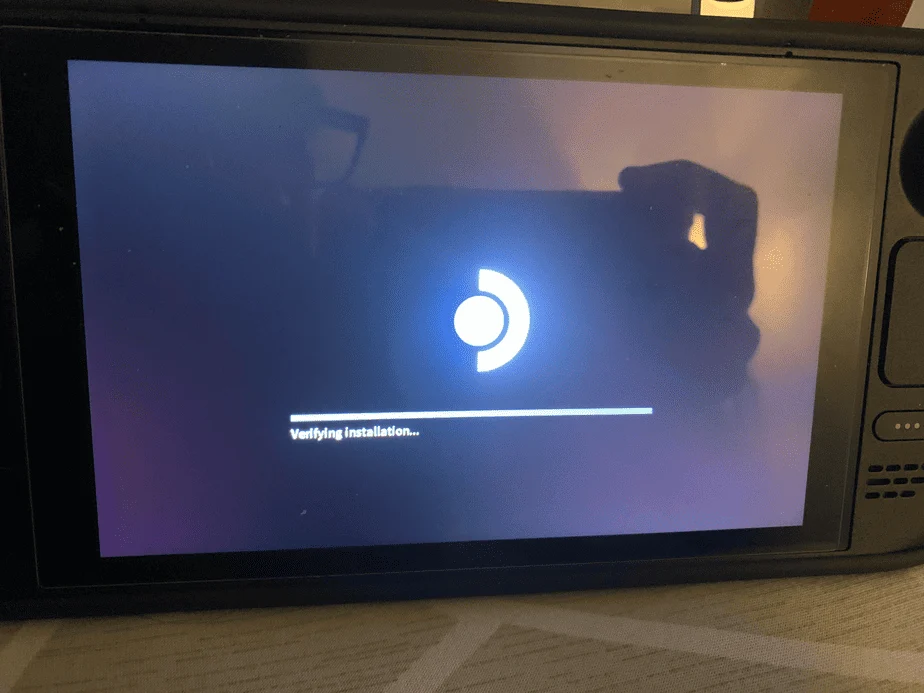
The Steam Deck is an impressive handheld gaming device that has revolutionized portable gaming by bringing the power of PC games to your fingertips.
But, like any technology, it’s not uncommon to encounter occasional issues. One frustrating problem that you may face is unexpected crashes while you’re playing a game. Your Steam Deck might also be stuck at the Verifying Installation stage.
If you’re experiencing this issue, you’re not alone. In this section, we’ll explore some common reasons why your Steam Deck might keep crashing, and we’ll provide helpful solutions to get your gaming experience back on track.
Overheating and inadequate ventilation

One of the primary reasons for crashes on the Steam Deck is overheating. The device houses powerful hardware within its compact form, and prolonged gaming sessions can generate substantial heat. Ensure that the vents and fans are not blocked. And consider playing in a well-ventilated area.
If the Steam Deck becomes too hot, it may randomly shut down or reboot to prevent damage. Using a cooling pad or adjusting the performance settings can help mitigate overheating issues.
Outdated drivers and software
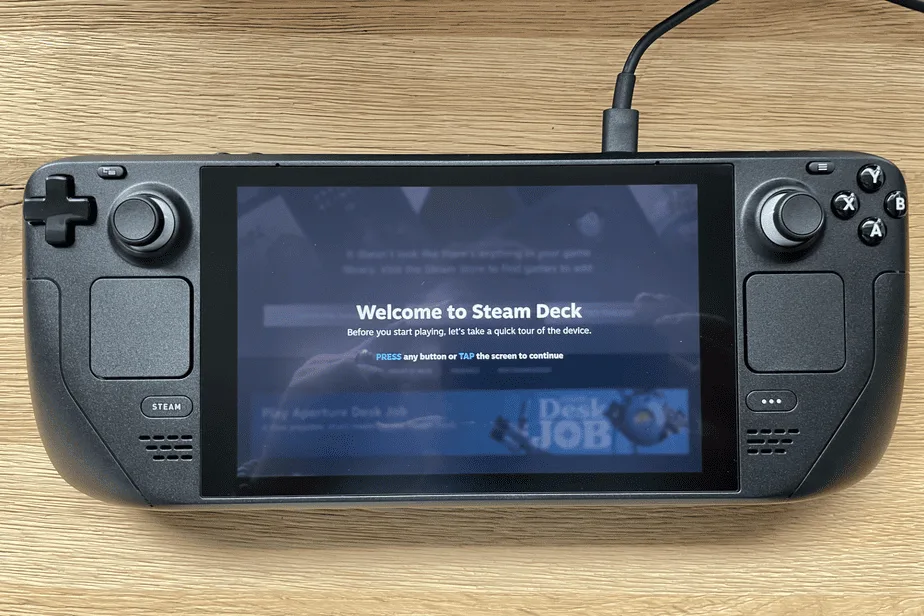
Outdated drivers or software can cause compatibility issues and lead to crashes. It’s crucial to keep your Steam Deck’s operating system, drivers, and game clients up to date. Check for updates regularly by navigating to the appropriate settings in your Steam Deck.
You should also consider updating your system drivers and system operation software. To do this you can use the official websites of manufacturers for optimal performance and stability.
Insufficient system resources
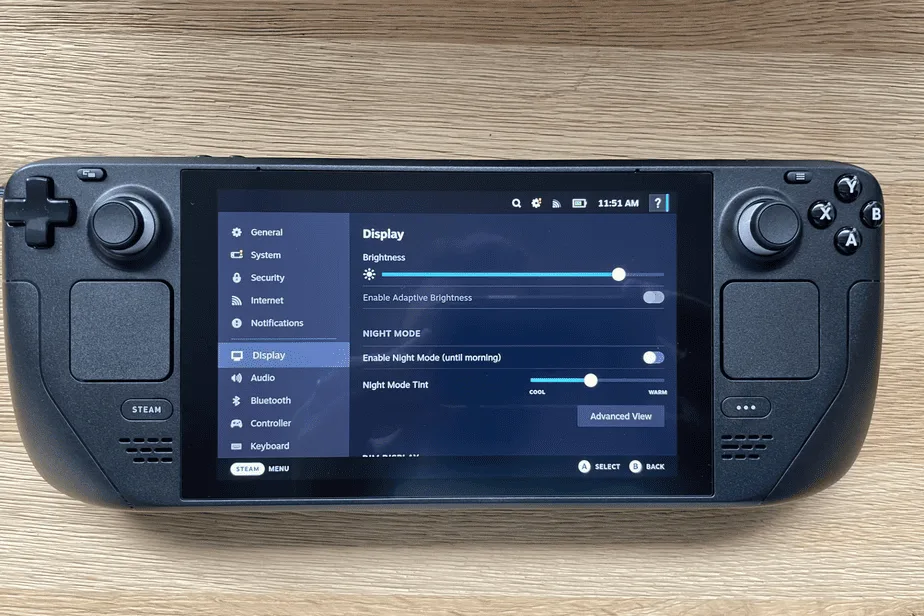
If your Steam Deck lacks sufficient system resources (CPU, RAM, etc.), it may struggle to handle resource-intensive games, resulting in crashes. To avoid this, make sure you meet the minimum system requirements for the games you’re playing.
Close any unnecessary background applications or processes that may be consuming resources, freeing up more power for your games.
Conflicting software or hardware
Certain software or hardware components on your Steam Deck can conflict with games and lead to crashes. It’s recommended to disable or temporarily uninstall any unnecessary or conflicting applications, such as overlays, antivirus software, or overclocking utilities.
If you recently installed any new hardware components, ensure they are properly installed and compatible with your Steam Deck.
Game-specific issues and updates
Sometimes, crashes can be specific to certain games due to compatibility issues, bugs, or insufficient optimization. Stay informed about game updates and patches released by the game developers. These updates often include fixes for crashes and stability improvements.
Visit the game’s official website, forums, or community channels to check for any reported issues or recommended fixes.
Restart Your Steam Deck

The first and simplest solution is to restart your Steam Deck. Press and hold the power button until a menu appears. Select “Power Off” or “Restart” and wait for the device to shut down completely. After a few moments, turn it back on and check if the issue persists.
Sometimes, a simple restart can resolve minor software glitches.
Check Your Internet Connection
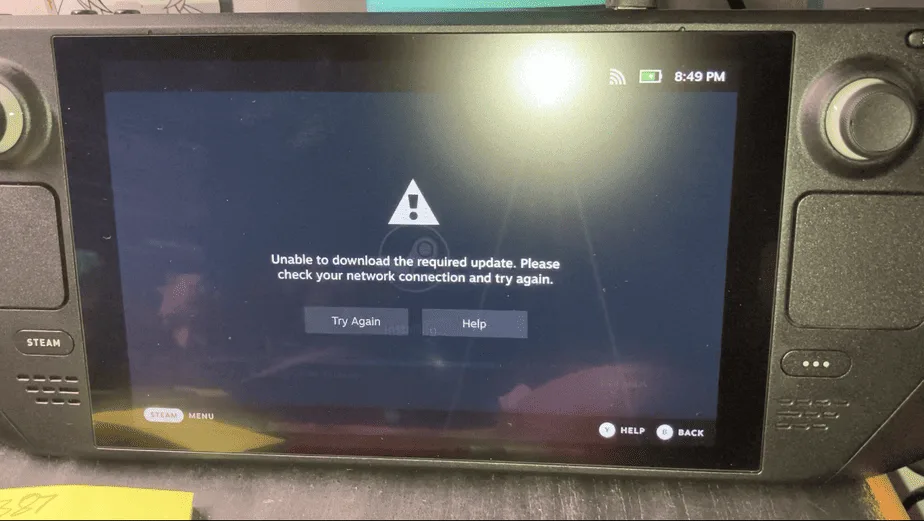
A stable and reliable internet connection is crucial for Steam Deck to verify game installations properly. Ensure that your device is connected to a stable Wi-Fi network or has a strong cellular data connection. If you’re using Wi-Fi, try moving closer to your router to improve signal strength. You can also try connecting to a different network to rule out any network-related issues.
Clear Steam Cache
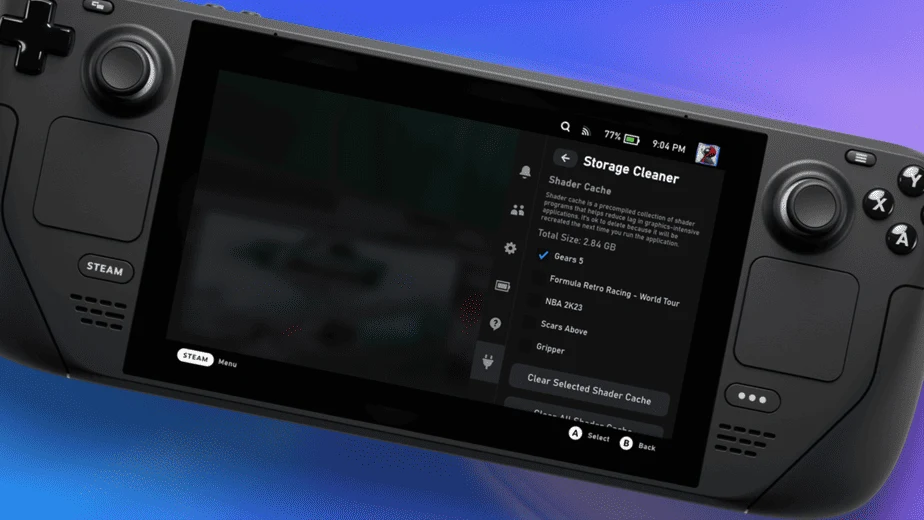
Clearing the Steam cache can often resolve various issues, including the “Verifying Installation” problem. Here’s how you can do it:
- Open Steam on your Steam Deck.
- Click on “Steam” in the top-left corner of the window
- Select “Settings” from the dropdown menu.
- In the Settings window, navigate to the “Downloads” tab.
- Click on the “Clear Download Cache” button and follow the prompts to clear the cache.
- After clearing the cache, restart your Steam Deck and check if the issue is resolved.
Verify Game Files
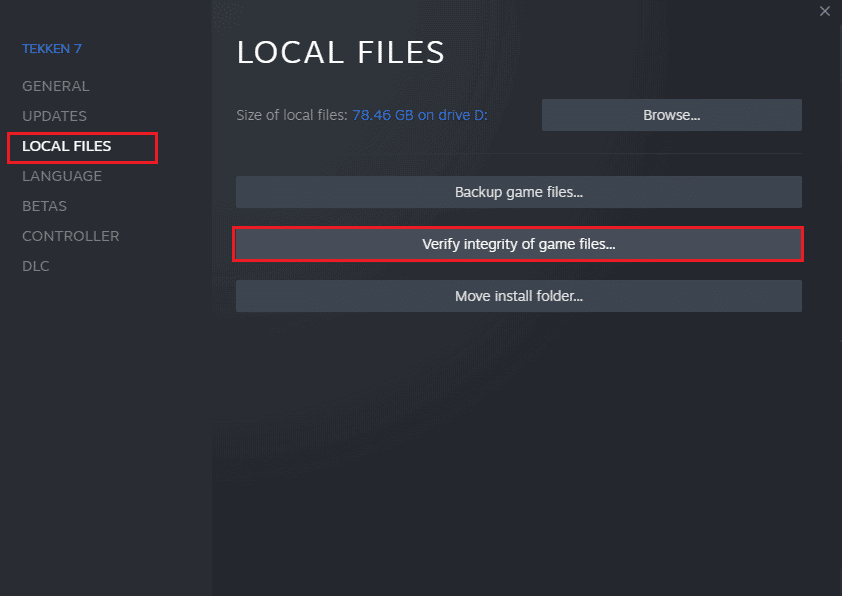
Verifying the integrity of game files can help identify and fix any corrupted or missing files that might be causing the “Verifying Installation” loop. Follow these steps:
- Open Steam on your Steam Deck.
- Go to your game library and right-click on the game that’s giving you the issue.
- Select “Properties” from the context menu.
- In the Properties window, navigate to the “Local Files” tab.
- Click on the “Verify Integrity of Game Files” button and let the process complete.
- Once done, restart your Steam Deck and try launching the game again.
Reinstall the Problematic Game
If none of the previous solutions work, you can try uninstalling and reinstalling the game that keeps verifying its installation. Here’s how:
- Open Steam on your Steam Deck.
- Go to your game library and right-click on the problematic game.
- Select “Manage” and then choose “Uninstall” from the dropdown menu.
- After the game is uninstalled, restart your Steam Deck.
- Go back to your game library, find the game, and click on the “Install” button to reinstall it.
- Wait for the installation to complete and try launching the game again.
Encountering a “Verifying Installation” loop on your Steam Deck can be frustrating. But with the help of the solutions provided in this article, you can resolve the issue and get back to enjoying your games.
Follow these steps, and you’ll be well on your way to a smooth and enjoyable gaming experience on your Steam Deck.

