Resolution will be one of the biggest bottlenecks you encounter when trying to optimize the performance of your Steam Deck. If you’re looking to customize your game experience, especially if you play docked, then you’ll want to know more about it. Here’s all you need to know about Steam Deck dock Resolution.
When docked, the Steam Deck can display content at a maximum resolution of 4K (3840 x 2160) at 60 Hz. The Steam Deck is designed to run games at 720p. Steam Deck can also run docked resolutions, including 2560 x 1440 at 120 Hz and 1920 x 1080 at 240 Hz.
Learn more about the Steam Deck’s docked resolution by reading through the rest of this article!
Resolution of a Docked Steam Deck
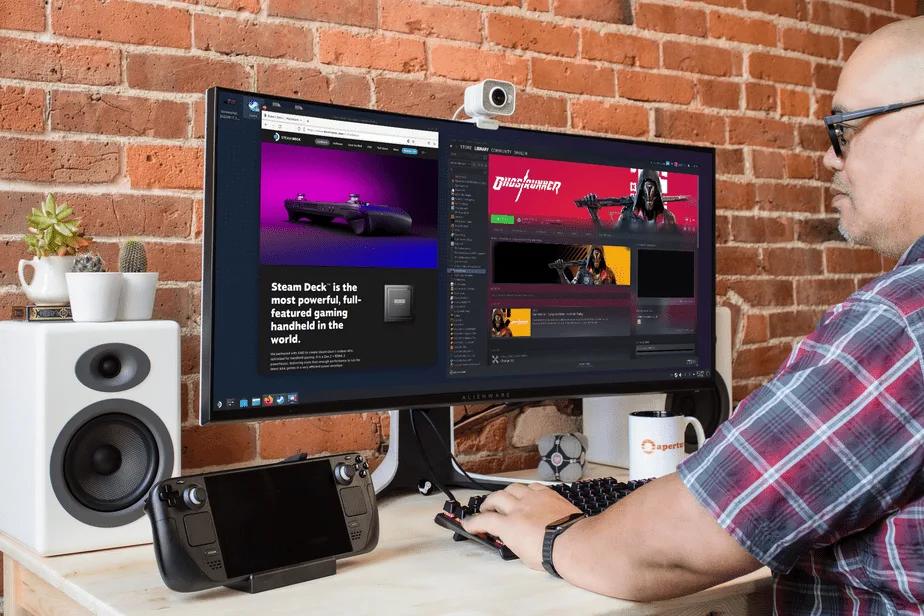
If you’re playing the Steam Deck in handheld mode, then its native resolution is 16:10, and functions at a resolution of 1280 x 800. But the Steam Deck, much like the Nintendo Switch, can be docked and connected to your TV. This changes the resolutions available to you.
When you’ve got your Steam Deck hooked up to your TV or other display, itt will output to the default resolution of the device. If you have a 4K TV, the Steam Deck will output 3840 x 2160 in a 16:9 aspect ratio.
If you’ve got an HD TV instead, you can expect the resolution to be 1920 x 1080. And for 1080p displays, you’ll obtain a consistent resolution of 1280 x 720; this will be the same for 720p resolutions. Regardless of whether your display is 1080p or 720p, your aspect ratio will be 16:9.
From our testing, you’ll experience the best performance if you output the Steam Deck at 720p or 1080p onto a TV.
Note: The higher your set resolution, the greater the pressure on the Steam Deck. You may experience graphical or performance issues for unoptimized games.
How to Change Resolution on a Docked Steam Deck
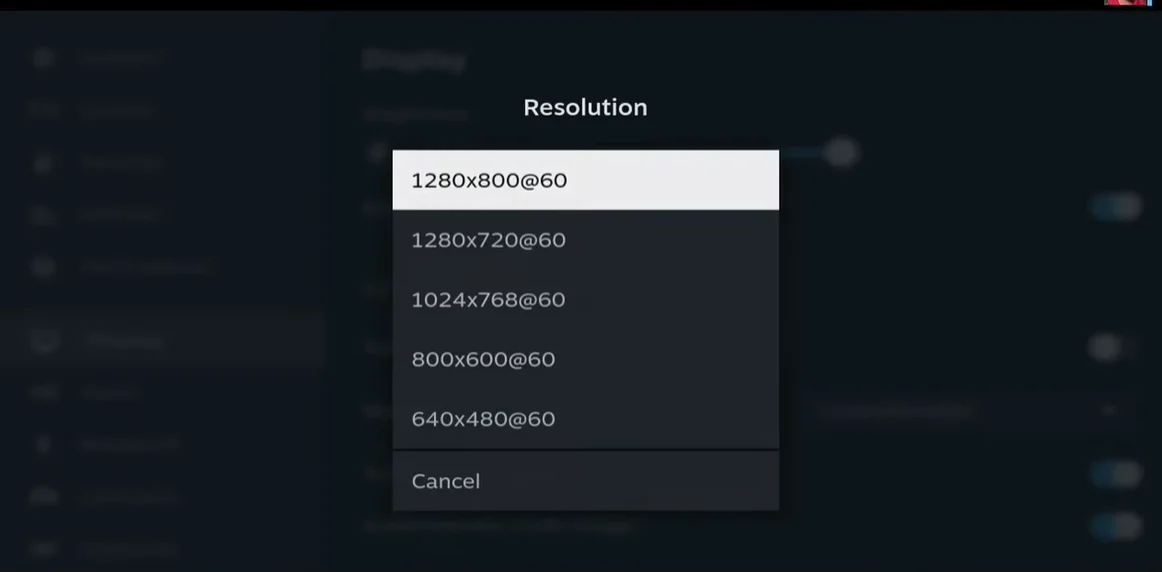
Depending on the game you’re playing, you may want to change the default resolution of the Steam Deck’s screen to docked mode. This is because while docked, your Steam Deck is set to a default 3840 x 2160. So to change the resolution of your Steam Deck in docked mode, follow these steps:
- Click the Steam button
- Navigate to Settings
- Click on Display
- Below External Display Scaling locate Resolution
- Click on Resolution to adjust the scaling to your desire
As we mentioned above, the Steam Deck might be able to output to a 4K display. But in all honesty, most games will not be able to utilize this feature. To save you the hassle of worrying about the performance issues of any game, it’s recommended that you play at a target 1080p for most external displays.
Using FSR to Improve Image Quality
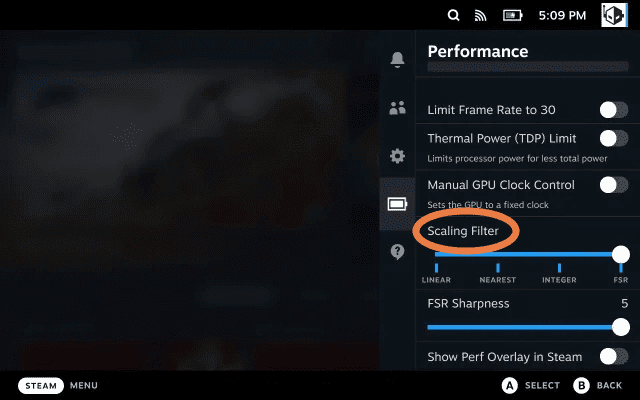
Perhaps one of the best features of the Steam Deck is its FSR technology. This can provide a significant graphical boost to your game. And it allows games with lower-resolution images to upscale and matches the Deck’s display output. To state it simply, it’ll vastly improve the quality of your Steam Deck Docked display.
This means that if you’re in docked mode and have your Steam Deck set to 1080p, and the game you’re running is at 720p, then with FSR you can improve your game’s visuals to 1080p. The best part about this is that FSR requires very little processing power to run games efficiently.
You can force FSR through the Steam Deck’s quick settings. If you’re looking to activate it in your system then follow these steps:
- Press the Quick Access Button
- Locate the Performance Tab – It will be the Battery Icon
- Scroll down till you find the Scaling Filter
- Select FSR for Scaling Filter
- Pick an FSR Sharpness Level
- Improve the performance of your game by dropping your in-game resolution
And that’s all you need to know about how to use FSR, folks. You can tweak the resolution and FSR to your liking and massively improve your Steam Deck’s performance and image quality. If you want to learn more about the Steam Deck, check out our other articles here on GameVoyagers.

