Hogwarts Legacy is quite a looker. But the implementation of HDR in this game is a bit shoddy for now. You can expect future updates to the graphics card drivers and the game to fix these issues but for now, we will try to provide a fix for the greyed-out HDR problem in Hogwarts Legacy.
To fix an issue where HDR is greyed out in Hogwarts Legacy on PC, you should first enable HDR in Windows through System-> Display. Launch the game and enable HDR within the game, this will still display greyed-out graphics. Nw, disable the HDR from Windows, and voila, the game will have vibrant HDR active. After that, just tweak the HDR calibration settings to your liking.
Hogwarts Legacy HDR Greyed Out Issue

For many users with HDR-compatible displays, Hogwarts Legacy is not functioning as intended with this feature. The image remains quite greyed-out or foggy even after enabling the option in the game. This is an optimization issue in the game for now and it is up to the developers to update the game and fix this problem.
However, there is a temporary workaround to this issue that you can apply to get that crispy HDR look. Let us find out what you can do to remove the greyness from the game.
Hogwarts Legacy Not Using GPU (5 Easy Fixes)
HDR Grey Issue Fix on PC
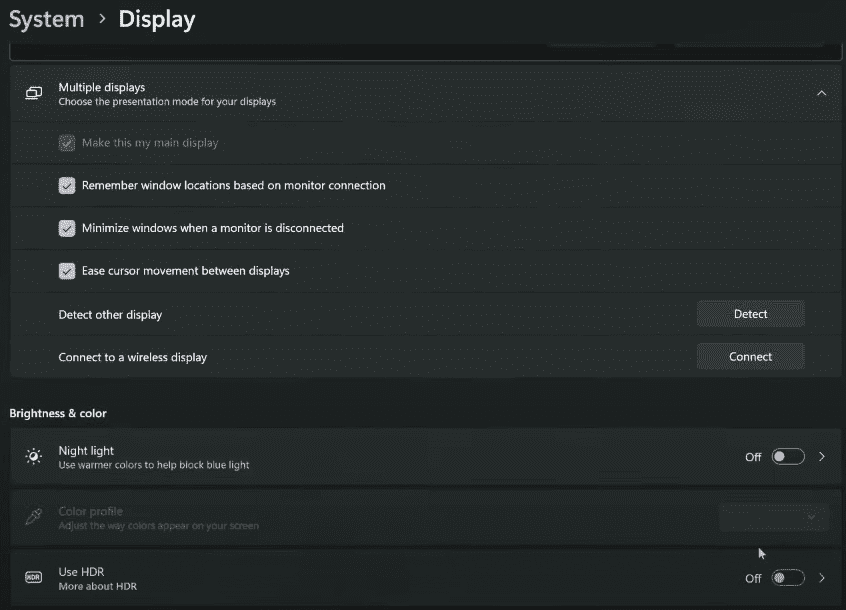
On a Windows PC, before you launch the game, you need to first enable HDR from the OS.
- Go to the Display Settings in Windows, scroll down and you will see the Use HDR option. Enable this option. Now launch Hogwarts Legacy. Once you begin playing, you will notice that the game still looks washed out. You can also use the Win key+alt+B shortcut to enable HDR.
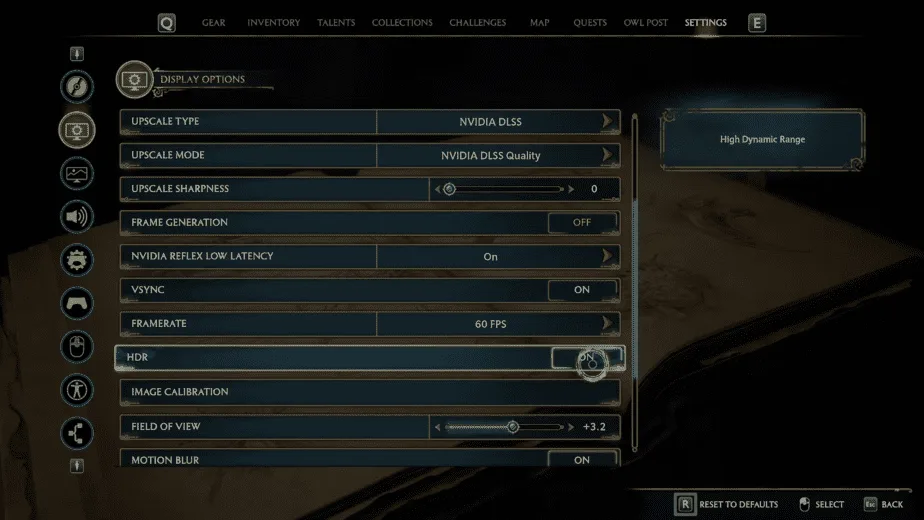
- Next, go to Settings in Hogwarts Legacy and navigate to Display Options. Locate the HDR toggle and turn it ON. Do not mess with the HDR/Image Calibration yet.
- Without closing the game, go back to the Display Settings in Windows and turn the Use HDR option Off. You can also use the Win key+alt+B shortcut to disable HDR.
- Return to the game.
- Doing these steps will enable true HDR in the game. The graphics will become vibrant and the foggy look will not be a problem.
Do keep in mind, you will have to repeat these steps every time you play/start this game. This is not a permanent solution. You will have to wait for updates to fix this. In the meanwhile, you can enjoy Hogwarts Legacy in HDR using this method.
Can You Have Multiple Characters in Hogwarts Legacy?
HDR Grey Issue Fix on Console
It goes without saying that your display needs to be HDR-compatible for this to work. On consoles, you need to calibrate HDR from the system itself for the optimum HDR look in the game. As an example, we will be looking at the Xbox Series X interface (the PS5 has the same type of option in its settings).
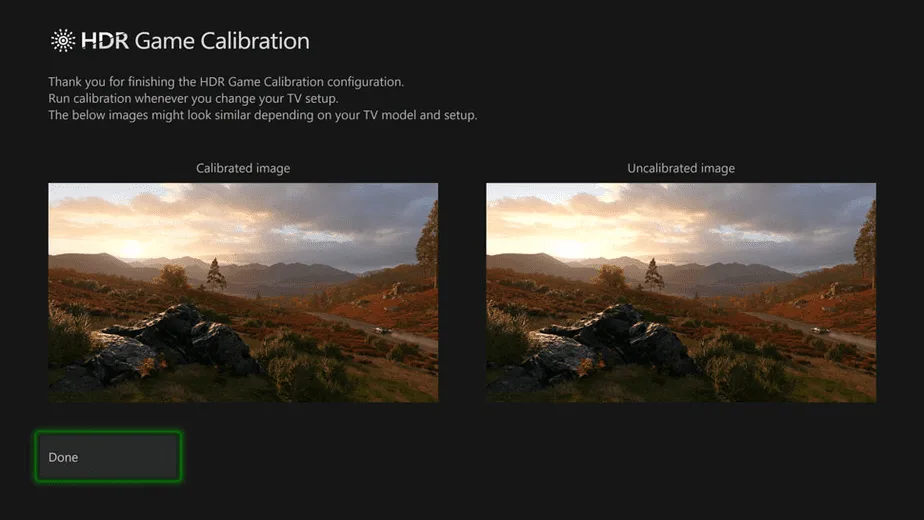
- Go to the Settings on the Xbox.
- Then, TV & Display options.
- Here select the Calibrate HDR for Games.
- Follow the set of darker to brighter instructions and make the adjustments to get the right look for the HDR. This combination is very much dependent on your display so approach accordingly. Use the calibration explanation below.
- Launch Hogwarts Legacy and the game will be running in all its HDR glory. You will have to calibrate the HDR using the Image Calibration settings in the game’s display options.
HDR / Image Calibration
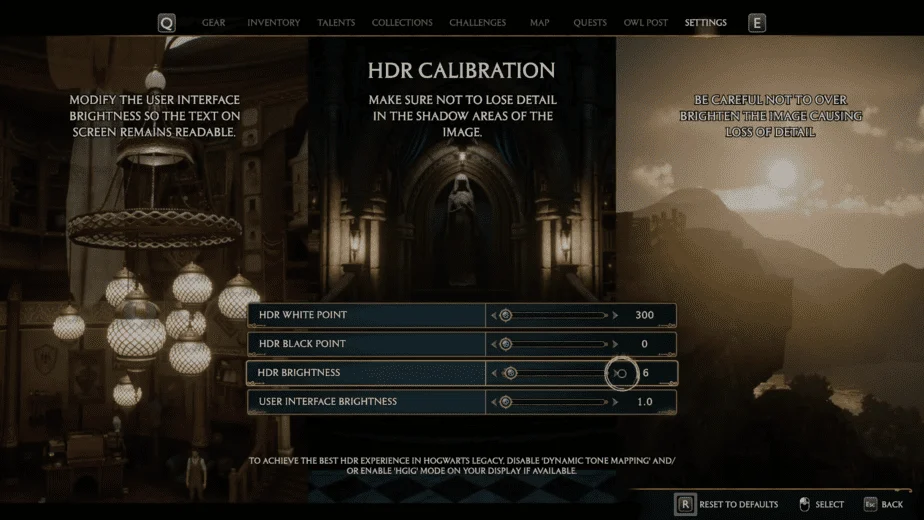
If you find the default look to be a little too dark or white then head on to the Image Calibration option below HDR in Display Options. Here you can make the necessary adjustment according to your display and the game:
- HDR White Point: This will target the washed-out or grey points in the game. This setting can also be set to the Nits of your screen.
- HDR Black Point: This will target the right black level according to your display. 0 is our recommended setting but it is your choice.
- HDR Brightness: If the game appears too dark in low-light scenes then tweak this slider to your requirement. 25 is our recommended setting but it is your choice.
- User Interface Brightness: This will make the UI elements like the minimap and health bar etc. of the game pop even more or less depending on the position.
The default settings are effective too but there are so many types of displays and preferences hence we will leave you to it. We recommend that you calibrate the image at night time in the game as it will help you adjust the HDR for the darker scenes/moments in the game.
On PC, the HDR setting is a nuisance and we can only come up with a temporary fix. This fix works well for now but could be patched out later on. The developers will soon update the game and everyone will get this feature without resorting to these tactics. Enjoy fellow wizards and witches.

