Hogwarts Legacy doesn’t run all that well with loads and loads of stuttering issues. And that’s a big problem if your go-to gaming solution is none other than the Steam Deck… While the Steam Deck is aptly powerful to play modern AAA titles on respectable settings, it struggles pretty badly here if not optimized. So, let’s look at the best Steam Deck Settings for Hogwarts Legacy!
Use Proton GE V49. Tinker with the Steam Deck’s CPU Speed, TDP, Half Rate Shading, and Tearing. Change up the Graphics and Display Options as mentioned below.
Hogwarts Legacy HDR Greyed Out? (How To Fix it)
Steam Deck Settings for Hogwarts Legacy
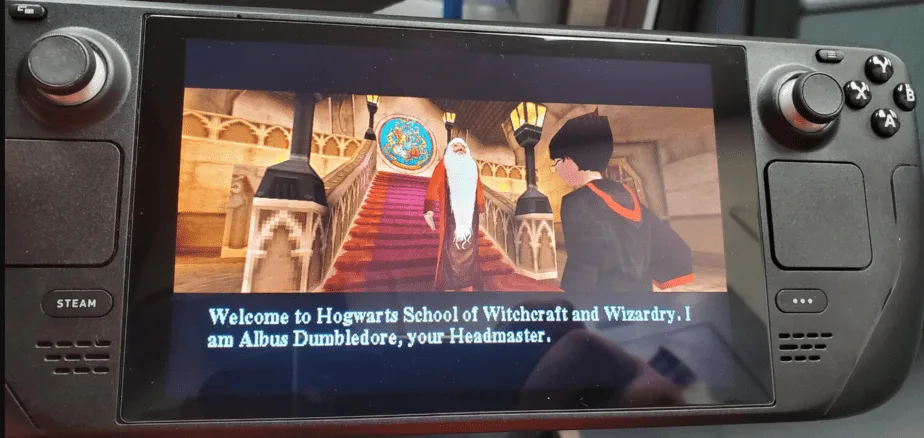
Before we boot into Hogwarts Legacy, you might want to tinker with the Steam Deck’s Default settings a little bit. Bear in mind, you’ll be playing at 30 FPS because 60 FPS is currently a no-go for Hogwarts Legacy. While the game could still run at 40 FPS, it’s best to limit it to 30 to get a stable temperature.
- Head to PowerTools and reduce the max CPU Speed to around 2800MHz. If you don’t know how to install Decky Loader and Power Tools, check it out here.
- Disable Half Rate Shading considering it might cause artifacts.
- Set the TDP to 12 watts.
- Enable Tearing.
Does Difficulty Affect XP in Hogwarts Legacy?
Ingame Steam Deck Settings for Hogwarts Legacy
Before we get into the graphics and display options, keep in mind that the 4C/8T CPU struggles tremendously in crowded areas such as Hogsmeade or Hogwarts Castle due to the high demand for texture streaming. But apart from that, the game runs pretty well in less crowded sections.
Graphics Options
| Graphics Options | Level |
| Population | Medium |
| View Distance | Medium |
| Foliage | Medium |
| Post Processing | Medium |
| Sky | Low |
| Fog | Low |
| Materials | Medium |
| Effects | Medium |
| Shadows | Low |
| Textures | Low |
Display Options
- Vsync Off
- Framerate 60 FPS
- Motion Blur On
- DOF On
- CA Off
- Film Grain Off
- FSR 2 (Quality)
Install Proton GE on Your Steam Deck
For now, Proteon GE v49 delivers the best framerate for Hogwarts Legacy.
Basically, Proton GE V49 is a modified version of Steam’s proton. Most titles considered unplayable on the steam deck can now be played using Proton GE. It also includes loads of in-game fixes for a plethora of titles.
Installing it on the steam deck is pretty simple:
- Switch over to the KDE Desktop mode of Seam Deck.
- Head over to the Discover App Store and search for ProtonUp Qt
- After installing it, add ProtonUp as a non-steam application so you can easily access it from the Steam Deck UI
- To allow a game to run with Proton GE, navigate to the compatibility section of the game and select Proton GE from the list.
Increase your VRAM to 4GB
Hogwarts Legacy has some big memory leak issues and if you’re running around Hogsmeade or Hogwarts, you’re going to have a bad time.
- First of all, you need to boot into the Steam Deck Bios. To do this, turn off the steam deck. Press the Volume Up and Power Button together. When the Bios Menu appears, release Vol Up.
- Head over to Setup Utility found at the bottom right and navigate to Advanced. Scroll down to “UMA Frame Buffer Size” and switch to 4GB.
- You’ll find the save and exit options at the top left.
Edit the engine.ini File
While roaming through Hogsmeade after fast traveling, you’ll see some low-res textures but that will go away after a few seconds. With this fix, your frame rate will stay locked at a stable 30 FPS even in the more crowded sections of the map.
To do this:
- Load into Desktop mode.
- Open Dolphin File Browser and find Hogwarts Legacy’s game engine.ini file.
- You’ll find it in /home/deck/.local/share/Steam/steamapps/compatdata/990080/pfx/drive_c/users/steamuser/AppData/Local/Hogwarts Legacy/Saved/Config/WindowsNoEditor/.
- Now, you’ll find the engine.ini file where you’ll need to edit out the following entries.
[/Script/Engine.RendererSettings]
r.VolumetricFog=0
[SystemSettings]
r.AllowOcclusionQueries=1
r.Shaders.Optimize=1
r.ShaderPipelineCache.StartupMode=3
r.ShaderPipelineCache.Enabled=1
r.ShaderPipelineCache.ReportPSO=1
r.ShaderPipelineCache.GameFileMaskEnabled=0
r.ShaderPipelineCache.LazyLoadShadersWhenPSOCacheIsPresent=1
r.ShaderPipelineCache.BatchSize=50
r.XGEShaderCompile=1
r.XGEShaderCompile.Mode=1
r.XGEShaderCompile.Xml.BatchGroupSize=256
r.XGEShaderCompile.Xml.BatchSize=16
r.XGEShaderCompile.Xml.JobTimeout=0.500000
r.GPUParticle.Simulate=1
r.GTSyncType=1
r.OneFrameThreadLag=1
r.Shadow.WholeSceneShadowCacheMb=1024
gc.TimeBetweenPurgingPendingKillObjects=900
gc.NumRetriesBeforeForcingGC=5
gc.MinDesiredObjectsPerSubTask=20
s.ForceGCAfterLevelStreamedOut=0
s.ContinuouslyIncrementalGCWhileLevelsPendingPurge=0
r.ShaderPipelineCache.BatchTime=2
r.ShaderPipelineCache.BackgroundBatchTime=0
r.Streaming.Boost=1
r.Streaming.LimitPoolSizeToVRAM=0
r.Streaming.UseMaterialData=1
r.Streaming.UseNewMetrics=1
r.Streaming.UsePerTextureBias=1
r.Shaders.FastMath=1
r.Streaming.DefragDynamicBounds=1
r.Streaming.PoolSize=2560
r.Streaming.MaxTempMemoryAllowed=1024
r.FastVRam.Tonemap=1
r.FastVRam.Upscale=1
r.FastVRam.VelocityFlat=1
r.FastVRam.VelocityMax=1
r.FastVRam.VolumetricFog=1
r.FastVRam.MotionBlur=1
r.FastVRam.SceneColor=1
r.FastVRam.SceneDepth=1
r.FastVRam.ScreenSpaceShadowMask=1
r.FastVRam.ScreenSpaceShadowMask=1
r.FastVRam.HZB=1
r.FastVRam.Histogram=1
r.FastVRam.HistogramReduce=1
r.FastVRam.LPV=1
r.FastVRam.DistanceFieldNormal=1
r.FastVRam.DistanceFieldShadows=1
r.FastVRam.DistanceFieldTileIntersectionResources=1
r.FastVRam.DistortHistory=1
r.FastVRam.Distortion=1
r.FastVRam.Downsample=1
r.FastVRam.EyeAdaptation=1
r.FastVRam.ForwardLightingCullingResources=1
r.FastVRam.DistanceFieldAODownsampledBentNormal=1
r.FastVRam.DistanceFieldAOHistory=1
r.FastVRam.DistanceFieldAOScreenGridResources=1
r.FastVRam.DistanceFieldCulledObjectBuffers=1
r.FastVRam.DOFPostfilter=1
r.FastVRam.DOFReduce=1
r.FastVRam.DOFSetup=1
r.FastVRam.CombineLUTs=1
r.FastVRam.BokehDOF=1
r.FastVRam.ShadowCSM=1
r.FastVRam.ShadowPerObject=1
r.FastVRam.PostProcessMaterial=1
r.Streaming.MinMipForSplitRequest=0
r.Streaming.HiddenPrimitiveScale=0.5
r.Streaming.AmortizeCPUToGPUCopy=1
r.Streaming.MaxNumTexturesToStreamPerFrame=2
r.Streaming.NumStaticComponentsProcessedPerFrame=2
r.Streaming.FramesForFullUpdate=1
s.AsyncLoadingThreadEnabled=1
s.AsyncLoadingTimeLimit=4
s.LevelStreamingActorsUpdateTimeLimit=4
s.UnregisterComponentsTimeLimit=4
s.AsyncLoadingUseFullTimeLimit=0
s.IoDispatcherCacheSizeMB=256
s.LevelStreamingComponentsRegistrationGranularity=1
s.LevelStreamingComponentsUnregistrationGranularity=1
s.MaxIncomingRequestsToStall=1
s.MaxReadyRequestsToStallMB=0
s.MinBulkDataSizeForAsyncLoading=0
s.PriorityAsyncLoadingExtraTime=0
s.PriorityLevelStreamingActorsUpdateExtraTime=0
r.bForceCPUAccessToGPUSkinVerts=True
r.FinishCurrentFrame=0
[ConsoleVariables]
Conclusion
If you’ve covered all the steps above, then Hogwarts Legacy might be running pretty well on your Steam Deck. The framerate is a crapfest at just 30 FPS, but you make what you can of it!

