If you’ve recently played Destiny 2, then one of the most significant issues you might be facing is that you can’t hear the in-game voice chat. This has been a persistent problem for many players and has caused quite a bit of frustration. In this guide, I’ll share with you ways to fix the voice chat in Destiny 2.
You can fix the voice chat in Destiny 2 by cross-checking the game audio, verifying the voice chat settings, updating your audio drivers, disabling add-ons, replugging your headphones, and reinstalling Destiny 2.
Destiny 2 is not a complex game. But some of its systems can seem difficult to wrap your head around. So we’ll go over each of the fixes in this list and provide you with all the information you need to solve your issue. Keep reading this article to find out more!
Related: Destiny 2 Keeps Freezing (5 Helpful Fixes)
How to Fix Voice Chat Issue in Destiny 2?
Destiny 2 is an incredibly well-known action shooter and is set within a gorgeous open world. No one can deny that the game features some of the most fun gameplay available in this particular genre.
However, this fact hasn’t stopped many of you from experiencing issues with the game’s multiplayer system. One of the biggest issues that you might have faced is the voice chat functionality not working properly.
This is a well-known issue that has sadly persisted for some time now. And can result due to quite a few reasons. This is probably why Bungie simply hasn’t been able to fix it themselves.
There are, however, many fixes that we know can help you out, such as the following:
1) Cross-check the Game’s Audio
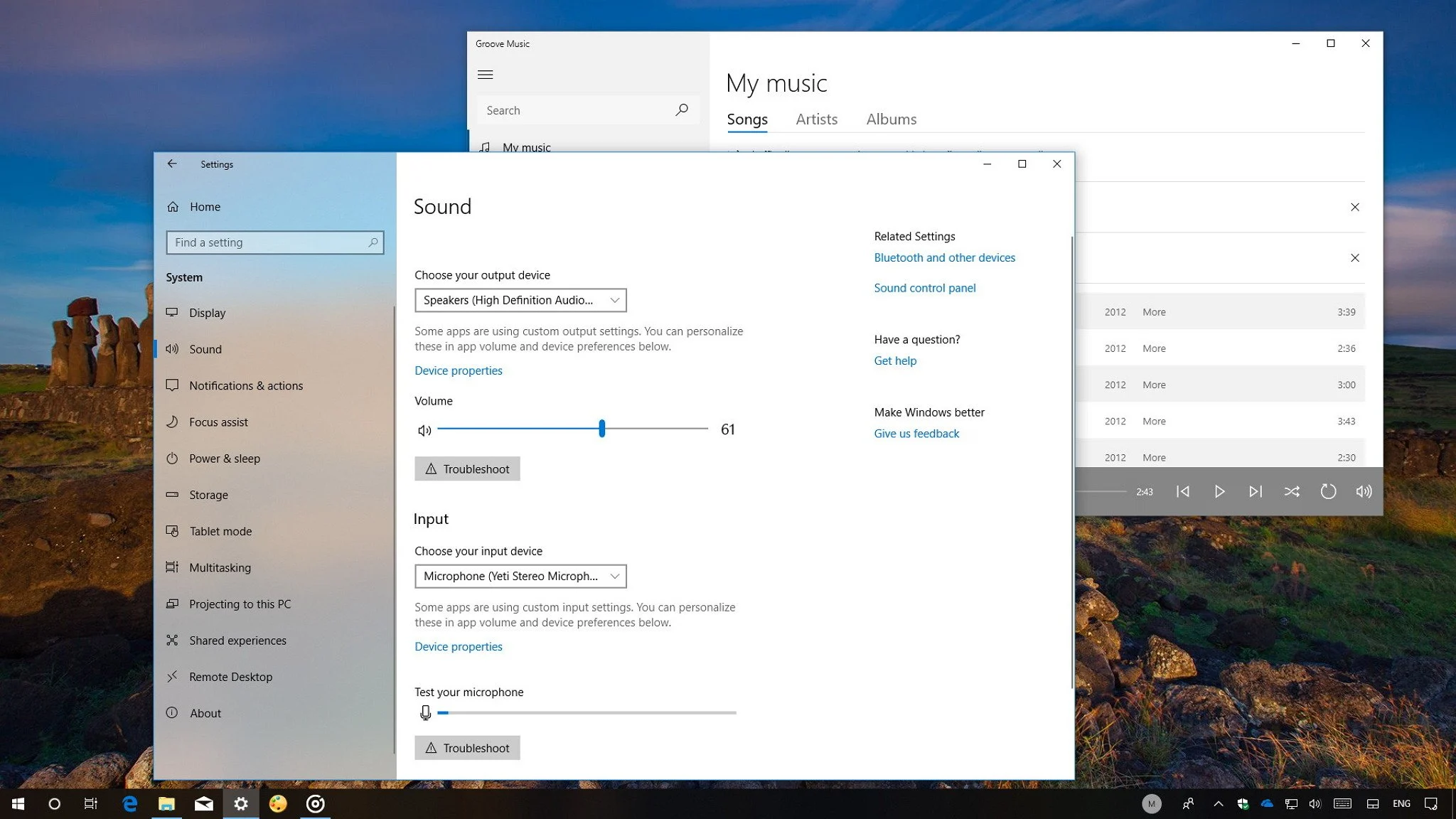
You might not realize it when you booted up Destiny 2 today. But a lot of your audio settings might have become unsynced with your system or might have flat-out been changed to be compatible with the game server.
This is quite common and can be one of the main reasons why the voice output of the game, or any game, cannot be heard on your computer. The solution, then, is to check your settings yourself.
This can be done by following these steps:
- Open your Windows Sound Settings
- These settings can be found through the speaker icon in the bottom left corner.
- Once the Windows Sound Settings have been found Click on Open Volume Mixer
- Navigate to Destiny 2 from the List.
- We suggest maxing out the volume from the game.
Through this fix, you might be able to not only hear the volume from the in-game chat. But this might also resolve other latency issues or sound issues that you might experience in-game.
2) Verify the Voice Chat Settings
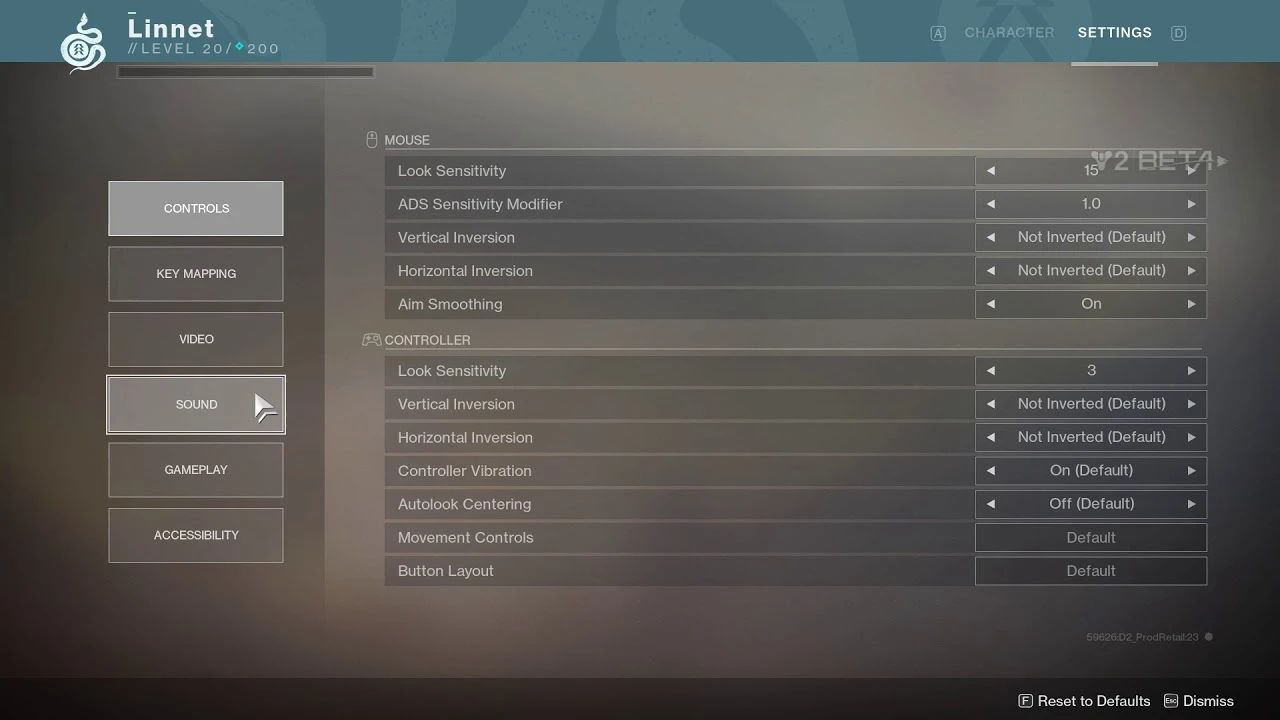
Sometimes the solution might be as simple as enabling the voice chat functionality within your system. This might seem like a slight on your intelligence, but we can assure you that many people make this common mistake.
So before you proceed to the other fixes we’ve mentioned below. It can be worthwhile to check your in-game sound settings. Navigate to the Voice Chat menu and make sure that the Voice Chat function is turned on.
This option can get disabled for a myriad of in-game reasons, and sometimes we forget what we set it as initially. So it’s never a bad idea to double-check before making further in-game changes.
Related: When Is The Daily Reset In Destiny 2?
3) Update Your Audio Drivers
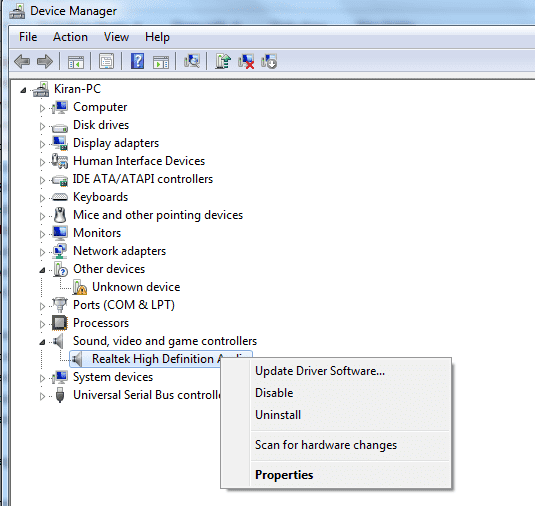
Another issue that can cause you to be unable to hear the voice chat of other players is outdated audio drivers. This issue is quite pervasive. Audio drivers are typically something we forget to update regularly.
Audio drivers are responsible for parsing the audio output, so it can be worthwhile to update your drivers. This should fix the issue, without you having to do anything additional to fix it further.
Here’s how to do that:
- Open your Device Manager
- Navigate to the Sound, Video, and Game Controller Options
- Scroll down to your default Audio Driver
- Right, Click on the Driver and Select Update Driver.
The update method should have begun automatically. You should experience the audio issues resolving themselves soon after.
4) Replugging your Headphones

Another quite simple fix, and a mistake we gamers often make, is to replug your headphones. Your headphone jacks like any other periphery can collect dust, or get damaged over time.
If you have had your headphones plugged in for quite a while, they can be damaged or might need to be readjusted within the socket. So it’s a good practice to unplug your device and then plug it in. This will find possible issues and resolve any problems you might be facing.
5) Disabling Add-ons and Reinstalling Destiny 2
Two other major issues that pretty much go hand in hand, are add-ons and corrupt game files. Both of these can cause your game to not function as they are supposed to. Most add-ons can cause this because they alter some variable part of the game files to operate in the first place.
This is why it can be important to reset your original game files and solve the issue that your additional files, add-ons, and the system might be causing. After all, the game’s internet files are highly dependent on the internal files of the game and can cause voice chat issues if not disabled properly.
Related: What Are Enhancement Cores In Destiny 2?
Recommended
Well, first you should try disabling your add-ons within the add-on window that you might have. You might also do this by letting the add-on folder from your game files. The second thing you can do is reinstall the game.
Reinstalling the game might give you a fresh start and by that a complete fix to the issue.
There are the 5 best fixes we know to issue in Destiny 2 when you can not hear voice chat. It’s important to know when you should attempt to fix an issue and when it is merely the game’s fault why something isn’t working properly. In this case, I’d recommend trying the fixes and then seeking help in-game if the solution persists.

