We have waited impatiently for two years for God of War Ragnarok to come to PC finally, and the day is finally here. Sadly, unlike the stellar performance of the previous entry’s PC port, this port is plagued with issues at launch, and game crashing reports are pouring in from everywhere.
We can’t wait for the developers to iron out these problems. Hence, we must find fixes on our own. Luckily, one of the fixes in this guide will make your copy of GOW work like a charm.
Warning: There are reports that God of War Ragnarok doesn’t function on graphics cards with VRAM below 6GB. Unfortunately, that is the minimum requirement you have to meet.
1) Verify the Integrity of God of War Ragnarok Game Files
Many times, while downloading or installing the game, some of the files get broken or are left out entirely. The first troubleshooting step should always be verifying the game files’ integrity. We have listed both Steam and Epic Games verifying integrity methods below:
Steam
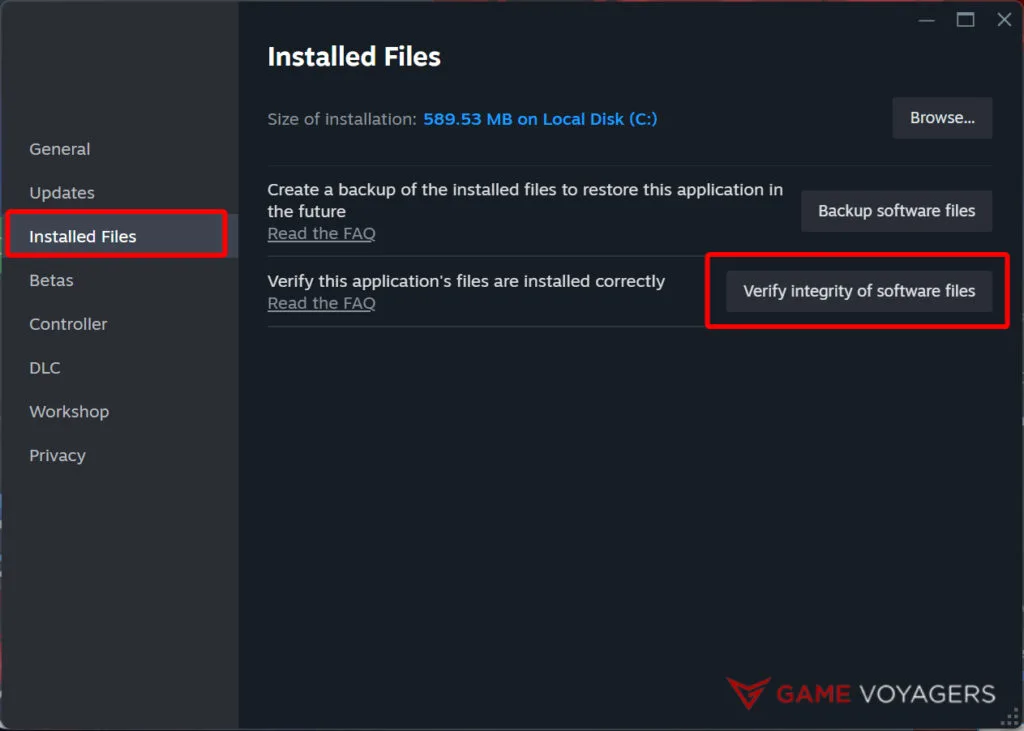
- Go to game Properties by right-clicking on God of War Ragnarok in your game library.
- From the window that pops up, navigate to the Installed Files tab.
- At the bottom, you can see the Verify the Integrity of Game Files option. Press the button and wait for the files to be verified and repaired if any are broken.
Epic Games
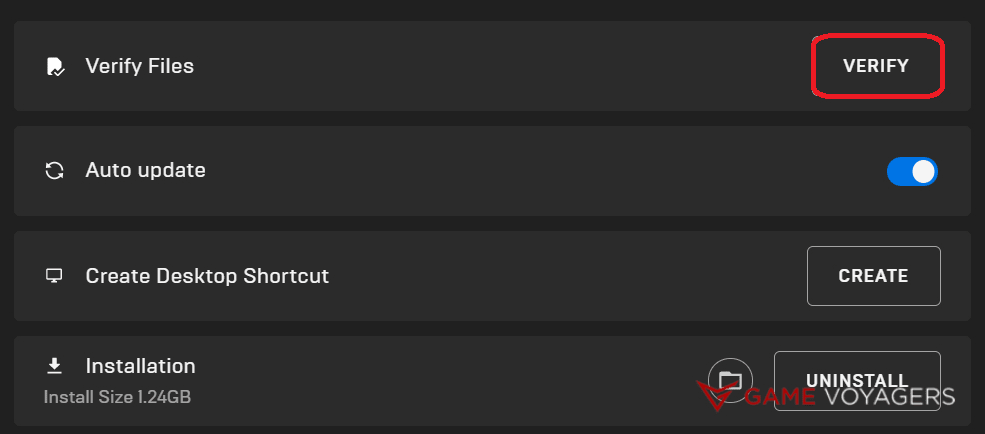
Verifying in Epic Games is more straightforward:
- Locate GOW Ragnarok within your library and press the three dots beside the game card.
- From the pop-up window, the Verify option will be right in front. As before, press the button, let the software do its thing, and hopefully, your game will be repaired.
2) Prioritize GOW Ragnarok in Graphics Settings
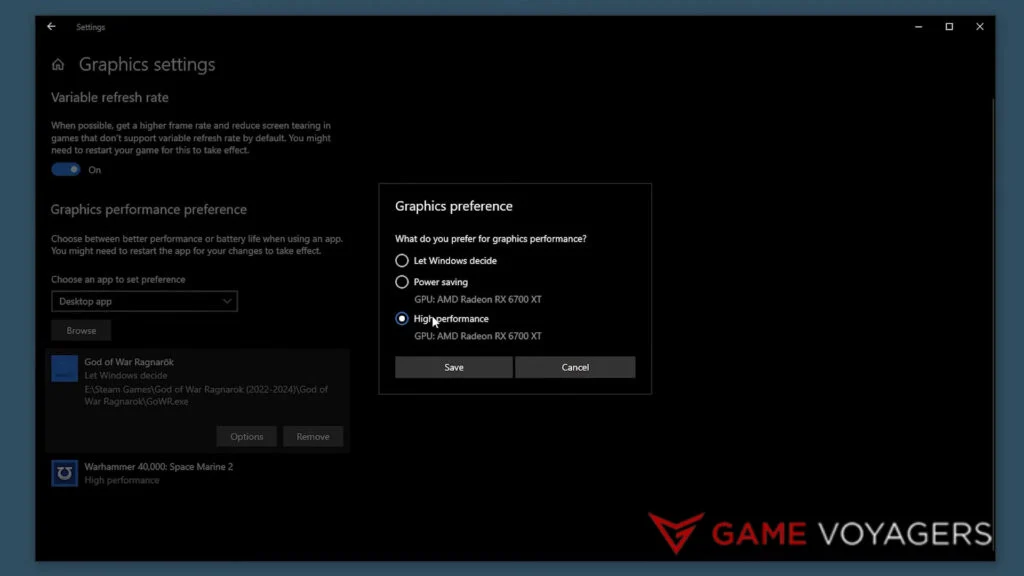
Sometimes, the graphics card’s resources are distributed among other processes/software on the PC. This is even more concerning when you already have a GPU with a borderline minimum requirement, and its VRAM is utilized elsewhere instead of God of War Ragnarok.
To prioritize GOW Ragnarok, follow these steps:
- Search for Graphic Settings in the Windows Search/Start Menu and open it.
- Now press the “Browse” button under the Graphics Performance Preference heading.
- From the next window, navigate to where you have installed God of War Ragnarok and select the GoWR executable file.
- When added to the list below, highlight it and press the Options button.
- In the subsequent Graphics Preference window, pick the High Performance option. (The one with your GPU name underneath) and save it.
- Play the game!
3) Update Graphics Driver
Nvidia and AMD receive game-ready updates that optimize their respective GPUs for upcoming big-ticket game releases. Although the game could run on older drivers, keeping your drivers updated is better. Nvidia recently launched their latest driver with update notes stating optimization for God of War Ragnarok, and I’m sure AMD has done the same.
Use the link below to select your GPU and download its latest driver:
4) Update Windows
Similarly, the problem might still persist if your Windows is out of date. If that’s the case, even if the GPU is updated or the game is at the latest patch, there is a huge possibility that the game won’t work. Update the Windows ASAP!
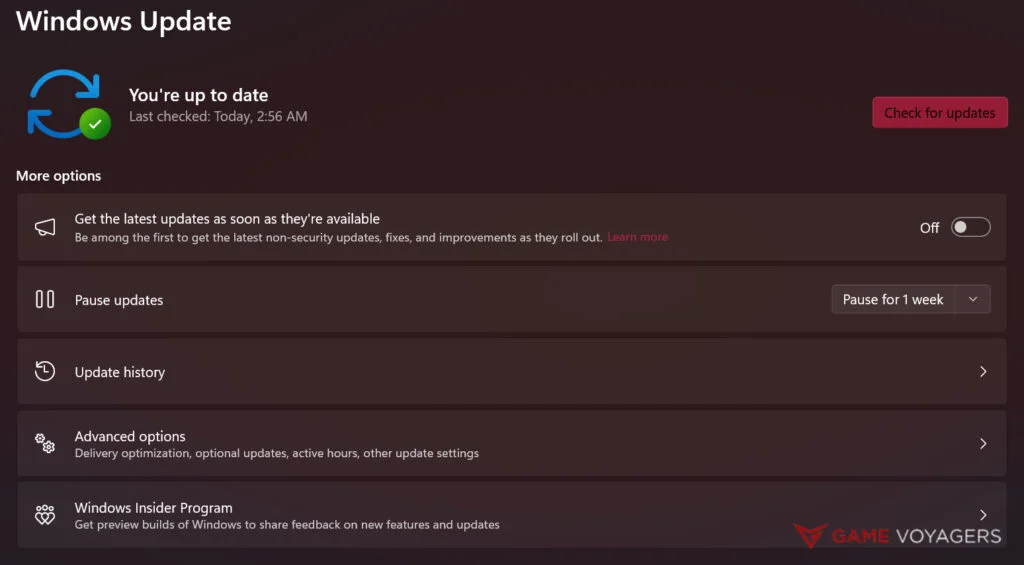
- Search Check For Update in Windows Search/Start Menu.
- Download/install all the pending updates from the next window or press the Check for updates button. Install any other updates that come forth, and you are good to go. Make sure to restart the PC.
5) Update DirectX and Visual C++ Redistributables
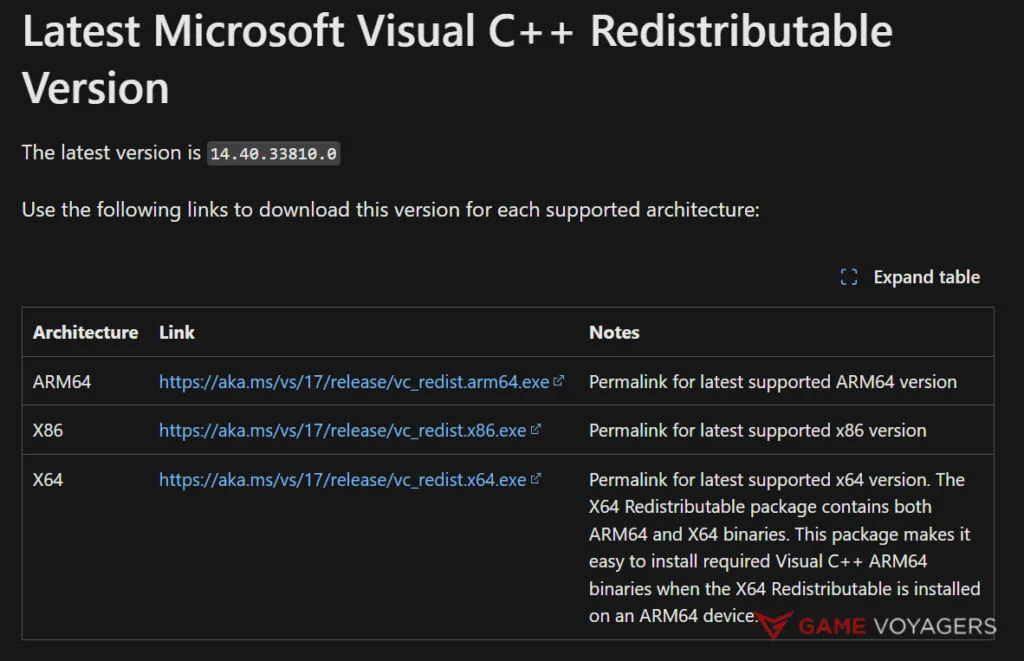
When it comes to updating, it’s important to ensure that you have the most recent versions of both DirectX and Visual C++ Redistributable. The latest games rely heavily on both of these, so having the latest updates is crucial.
Usually, they are both updated when installing the latest Windows Update. However, if the game prompts that they are out of date, it is best to search for and install the current version manually. We have made it easier for you, follow the link below and get your updates:
6) Switch to Dedicated GPU (Laptop Users)
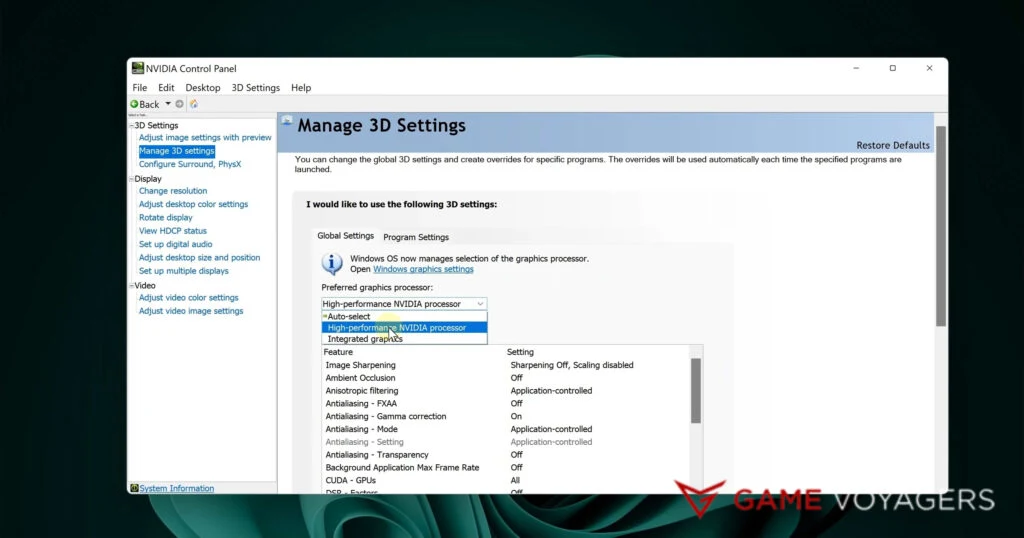
Many players are reporting that God of War Ragnarok automatically defaults to using the CPU’s internal graphics rather than the GPU, especially on laptops. Needless to say, the game won’t work properly if it runs at all on discreet graphics.
In this case, manually add the game to your GPU’s software. We have mentioned the steps for both Nvidia and AMD below:
NVIDIA User
- Right-click on your Desktop and open the Nvidia Control Panel.
- Go to 3D Settings>Manage 3D Settings>Program Settings, then select the Add button.
- From the dropdown menu select God of War Ragnarok (GoWR.exe).
- Make sure the game has Nvidia GPU as the preferred GPU. It should show up as a High-Performance Nvidia Processor.
- Save and exit. Rerun the game and it should work fine now.
AMD Users
- Open Radeon Settings by right-clicking on Desktop.
- Go to Preferences > Additional Settings > Power > Switchable Graphics Application Settings.
- Select Black Myth Wukong from the list and if the game isn’t in the list, click on the Add Application button and add the game by selecting the .exe file from the game directory.
- Once you select the game, additional settings for the game should show up. Make sure the High-Power Profile is assigned to Black Myth Wukong.
7) Add an Exception to Your Anti-Virus
Sometimes, antivirus programs can mistakenly flag a game file, which may prevent the game from launching or cause it to crash if it can’t access that file. To avoid this issue, we recommend temporarily disabling your antivirus before starting the game.
If the game still crashes, you’ll know the antivirus isn’t the cause. But if it runs smoothly, you’ll need to add an exception in your antivirus settings for God of War Ragnarok. Most people use Microsoft Defender, so we’ll walk you through how to do this on Windows.
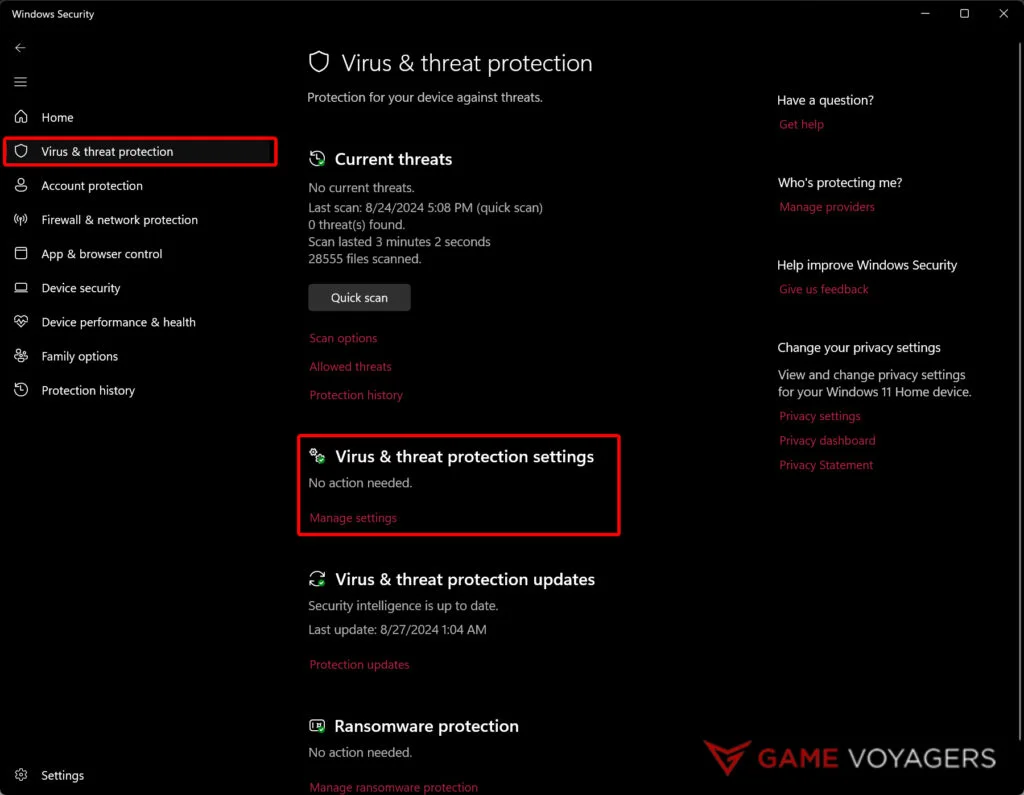
- Type Window Security in search and open the app.
- Navigate to the Virus and Threat Protection tab on the left.
- Under Virus and Threat Protection Settings, there should be a button labeled Manage Settings. Select it.
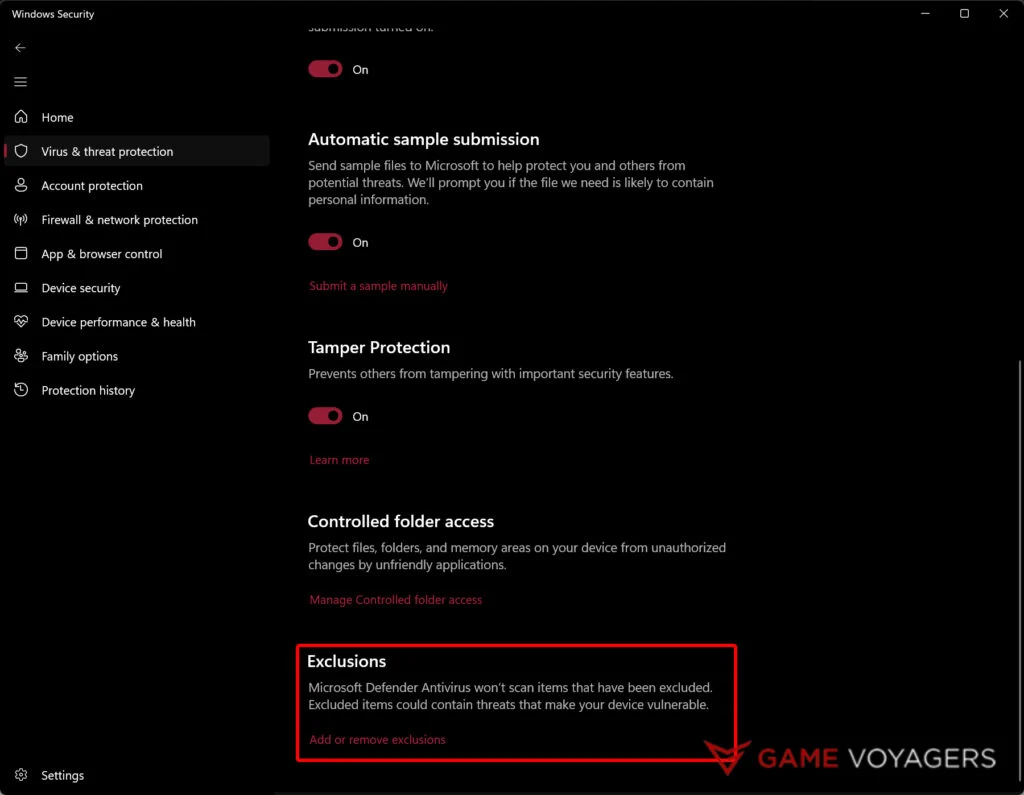
- Scroll down and look for Add or Remove Exclusion option under Exclusions.
- Next, add the whole God of War Ragnarok install directory. Windows Defender will no longer flag the files as threats and hinder the game files from launching.
If you have some other antivirus, then search online how you can add exclusion rules to them.
8) Run the Game as Admin
Often, games need special permissions that only an admin can grant. If the game doesn’t get those permissions, it could crash. So, one way to fix this is by always running the game as an Administrator.
- Locate the .exe file for the game. It should be in the folder where the game is installed.
- Right-click on the .exe file and go to Properties.
- In the window, navigate to the Compatibility tab and check the box “Run this program as an Administrator”.
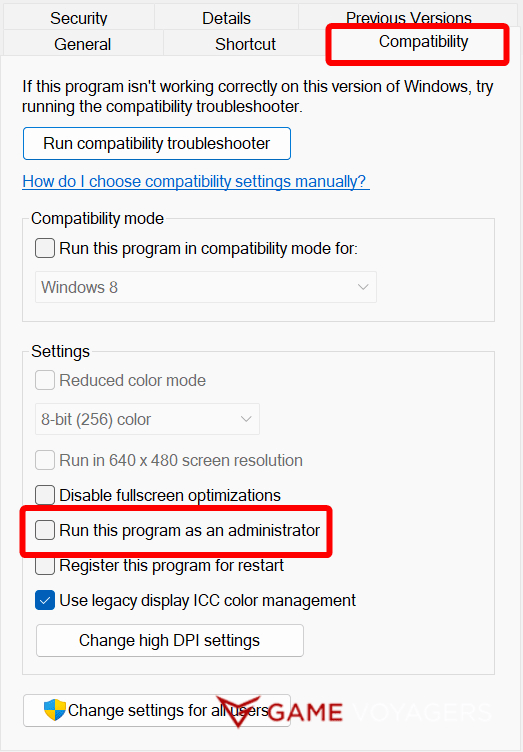
This setting will always make sure that the game is run as administrator.
9) Reinstall the Game
This might sound extreme, but if nothing else works, your last resort could be deleting all the game files and reinstalling the game from scratch. The previous fixes should help resolve crashing issues with GOW Ragnarok on PC.
However, if they don’t, it’s worth checking if your system meets the game’s compatibility requirements maybe your PC doesn’t meet the cut of minimum requirements.
God of War Ragnarok has been an inconsistent PC port. Many players report major crashes in specific missions or when launching the game altogether, while others report smooth performance. The game has received multiple patches to fix these issues, and we are hopeful it will soon reach a stable baseline performance.

