The Steam Deck and indie games are a match made in heaven and Hades is the perfect game to begin your journey. Hades and Steam Deck both received massive praise from the gaming community and if you haven’t already tried Hades elsewhere and gotten your hands on a Steam Deck then it is binding on you to give it a try.
In this article, we will be discussing everything Hades related to the Steam Deck from the settings to apply to the performance of the game.
Hades
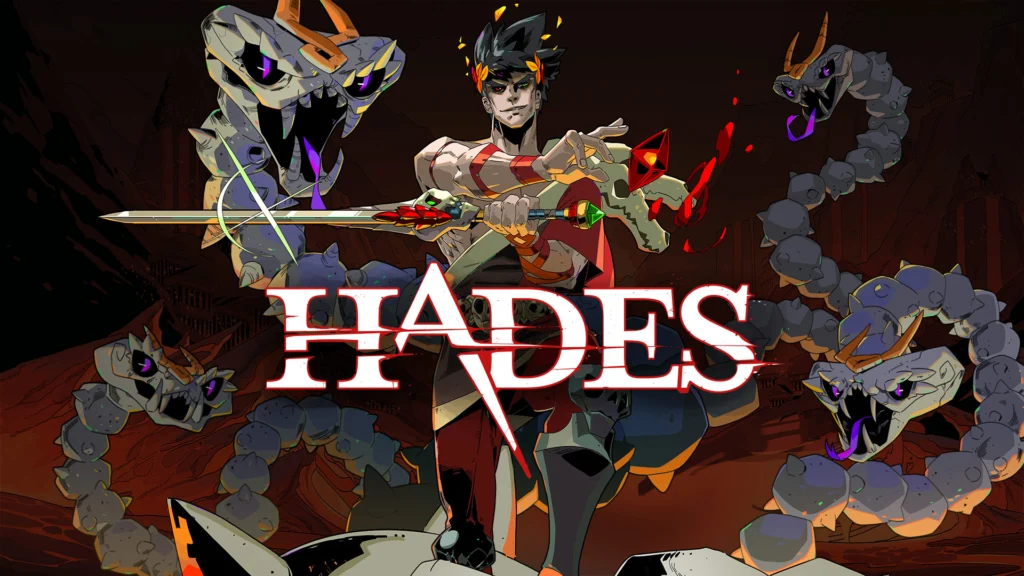
Hades is a rogue-like with phenomenally crafted combat design and even the lore and upgrades you find throughout the game is done exceptionally well. The game has received many Game of the year awards from a bunch of publications and critics when it launched.
Hades is also one of those games that were marketed as the perfect games to play on the Steam Deck when the console was launching. Since then it has also become one of the top most played games on the Steam Deck. The way Hades’ game loop work, it is the perfect match for the quick pickup and play philosophy behind Steam Deck.
Related: 12 Best Mirror Upgrades In Hades
Getting Hades On The Steam Deck

Hades is available to buy on the Steam store (prices will vary depending on your region). You can very easily buy the game and install Hades on your Steam Deck without any hassle. Hades is also on the Steam Deck Verified list of games meaning it is perfectly optimized for the console.
Settings On The Steam Deck
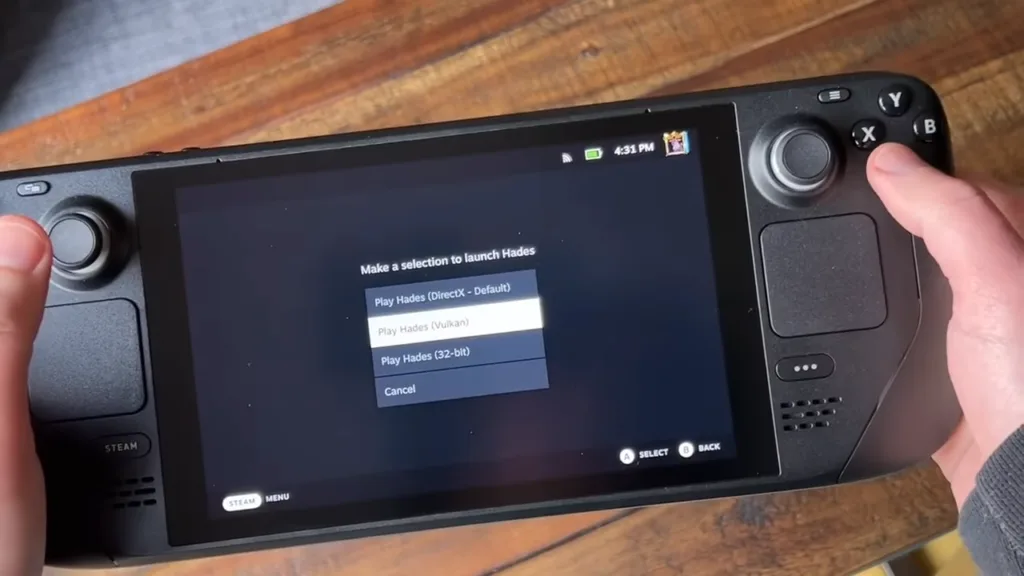
The first thing you will come across when launching Hades on the Steam Deck is it will ask you to Make a selection to launch Hades. It is recommended by the developers to select the Play Hades (Vulkan) option. According to them, the Vulkan rendering option is for optimal performance.
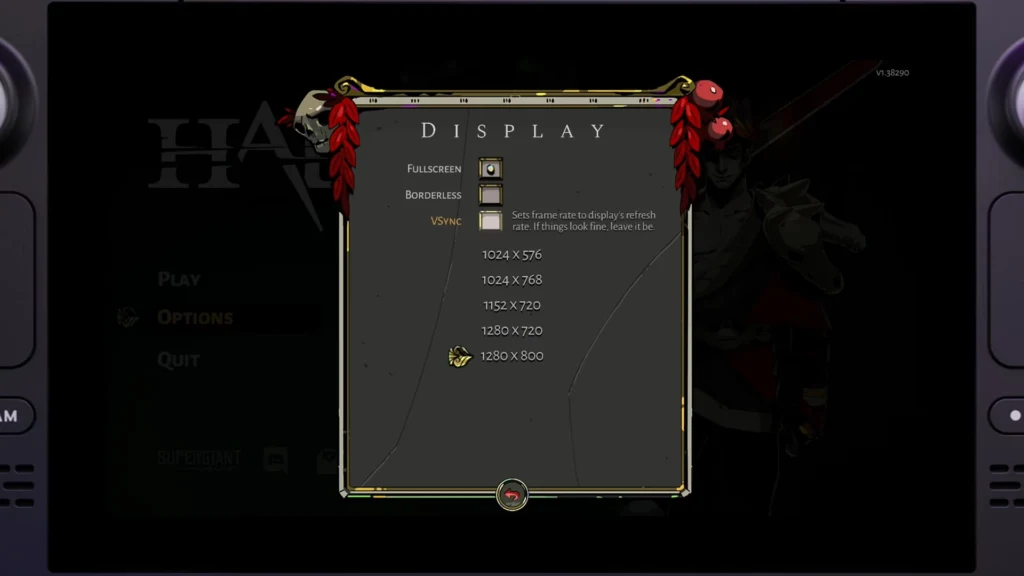
There are next to no graphical settings available to tweak around in Hades and you are only left with the option to toggle VSync and lower the resolution. It is no use lowering the resolution so keep it at 1280 x 800.
Related: How To Get Hidden Aspects in Hades (Which One Is Best?)
Performance On The Steam Deck

With the default settings of resolution and VSync, Hades will give a consistent 60 fps performance without any hiccups. Although there are ways of pushing the fps further by tweaking these settings but be aware they will impact your battery life and the Steam Deck’s screen is locked at 60 fps so you won’t be noticing smoothness above that:
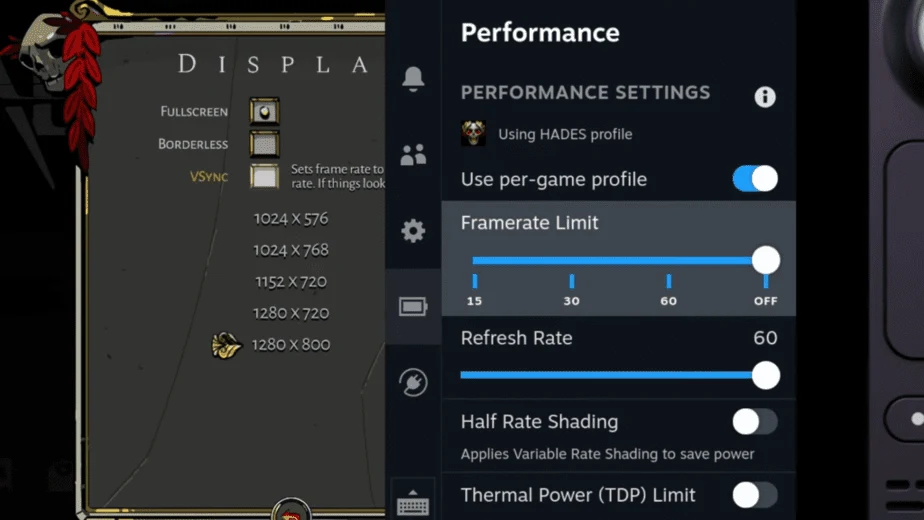
- Turn off VSync in the Display settings.
- From the Steam Deck Performance settings turn the Framerate Limit “OFF”.
Doing this will provide up to 200+ fps when playing Hades. That is a lot of frames right there.
Related: Ultimate Guide To Every Boss In Hades
Controls On The Steam Deck
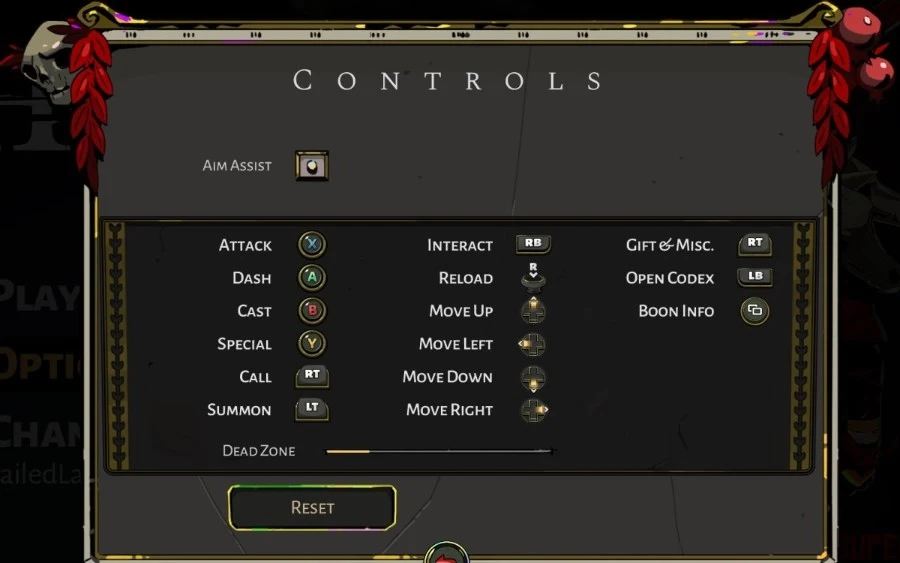
Hades’ control scheme was already very well optimized for a controller so it naturally translates to the Steam Deck Controller.
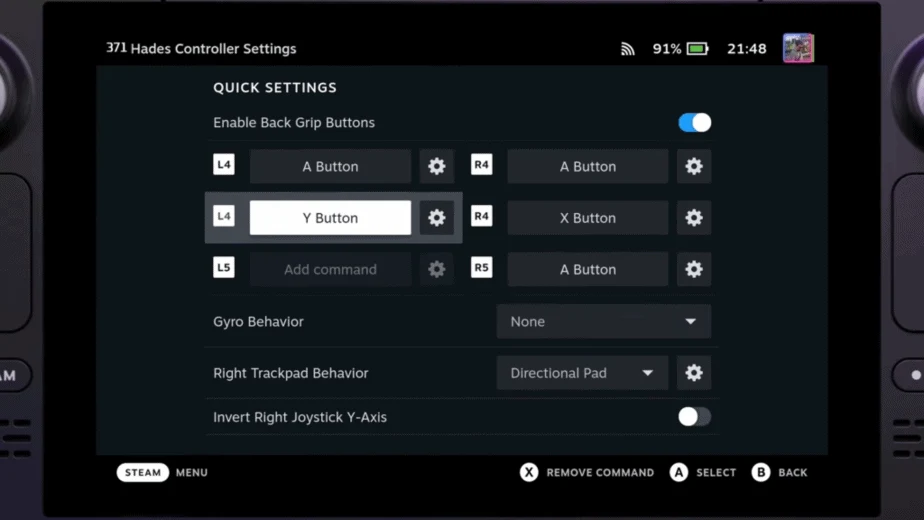
You can edit the Back Grip Buttons to perform actions as well. You can even change the behavior of these buttons so that you can hold them and your character will continuously perform that action. You can even combine two actions into a single button so that you can easily pull off amazing combat maneuvers. Some examples of this:
- L4 Back Grip Button assigned to perform both A and Y buttons action. The result of pressing this button will let you dodge and instantly Cast.
- R4 Back Grip Button assigned to perform both A and X buttons action. The result of pressing this button will let you dodge and instantly Attack.
Having these quick combinations is very complimentary to the twitchy responsive combat style of this game.
Related: How To Upgrade Weapons In Hades (Easy Guide)
Issues On The Steam Deck
If you’re experiencing any issues with Hades for Steam Deck, please try the steps below:
External Controllers
If you would like to use an external controller to play Hades on the Steam Deck, the developers recommend disabling Steam Input for Hades for the best experience:
- Navigate to Hades in your Library > Gear icon > Controller > Override for Hades > ‘Disable Steam Input’
If firmware updates are available for your controller, ensuring that the latest update is installed may also help resolve any connection or input issues.
Cross-Saves And Local Data
Since the Steam Deck utilizes Steam’s cloud saving infrastructure, it can sync cross-save data from the Nintendo Switch. If you’re having trouble syncing cross-saves, please check your Steam cloud settings.
- Go to Hades and select ‘Properties’ > General > Steam Cloud, then select the box that says ‘Keep games saves in the Steam Cloud for Hades’.
Data should also sync automatically between Steam copies of Hades on PC/Mac and the Steam Deck, as long as cloud saving is active and you’re logged into the same Steam account on both devices.
If multiple users who own Hades on Steam are logged in on the same Steam Deck console, save data from all users may be visible in empty save slots in-game. Modifying or clearing this save data only affects the copy of the data saved to your account; it will not affect the other users’ data.
Steam Deck and Hades are a perfect match and one that you should give a try as soon as you get your console. The game is also incredibly optimized for the Steam Deck so you won’t have to be bothered by tweaking the settings around to make it smoothly playable.

