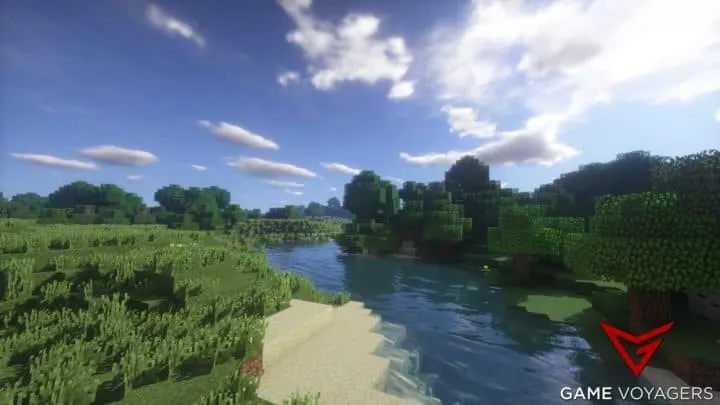Minecraft is a game that’s available in a plethora of flavors. While some are tangy, others can be plain and simple. However, each version comes with its own set of problems to deal with. After all, it is a myth for a piece of code to work perfectly.
Therefore, certain Minecraft versions get contaminated with errors and bugs daily. A common source of such issues stems from the Minecraft Educative Edition.
Minecraft Education Edition can come with unnecessary bugs and errors. While editing the source code to fix the bugs by yourself might be a tall order, we will show you the methods to diagnose and fix them.
Needless to say, the game is intended to target students. Therefore, the chances of encountering bugs are rather low, but that doesn’t mean it’s bug-free in any way.
What is Minecraft Education Edition?
Unlike the regular Java and Bedrock editions, the Minecraft Education Edition focuses on implementing helpful tutorials. These tutorials help students learn and grow within a collaborative environment.
Since this version is intended for the learning community, it has its own teaching and learning functionalities, including the ambassador learning program.
With that said, the Minecraft Education Edition is readily available online. Therefore, it is rather easy to download and test it accordingly to your learning environment.
How To Troubleshoot Minecraft Education Edition
As mentioned, getting such complex codes to run perfectly is borderline impossible. You can take certain steps to initiate a soft refresh to your Minecraft files and scripts. However, you need to find the cusp of your issue before choosing a fix. Therefore, knowing the kind of issue you’re encountering is recommended.
For convenience’s sake, we’ve listed the major ones below:
Code Builder Not Launching
This common error can occur due to a faulty/corrupted cache. The resolution is rather simple and should not take a lot of time. That being said, there are two different ways of tackling this issue, and we’ll be mentioning both of them below:
Code Builder Opening But Not Working
If your code builder can open then, the resolution is rather simple. Follow the steps mentioned below, and your Minecraft Education Edition should be up and running in no time:
- Head to the Code Interface within Minecraft on your respective platform.
- Locate and select More from the options and tap the Reset button.
Code Builder Not Opening
This approach can take a bit of time. Therefore, it is recommended to use the first method unless you cannot launch the Code Builder under any condition. That being said, here are the steps needed to reset the cache on a system level on a Windows PC:
- Head to the File Explorer and add the following path:
C:\Users\USERNAME\AppData\Local\Temp- Locate a file named minecraftpe and delete it.
Simply relaunch your game and try to open the Code Builder again. Since the cache has been reset, it should be able to run smoothly. If your issue persists, then consider reinstalling the game.
Minecraft Not Connecting To Service
Your Minecraft might throw an “Unable to connect to service” error due to your device having multiple versions of Minecraft. That said, a simple uninstallation should do the trick in most cases. However, it is recommended to perform a thorough cleanup to ensure peak performance.
Saving Current Worlds
The biggest concern of starting fresh is data loss after a clean reinstallation. Luckily, there is a method of preserving your worlds that can be re-connected after the fresh installation.
That said, you will be backing up and saving your Minecraft worlds according to your Minecraft version. Here is the location for the backup file:
- Store Version: Find all the files on the mentioned path and save them all in a separate location:
%localappdata%\Packages\Microsoft.MinecraftEducationEdition_8wekyb3d8bbwe\LocalState\games\com.mojang\minecraftWorlds- Desktop Version: The path for the desktop save files is as follows:
%appdata%\Minecraft Education Edition\games\com.mojang\minecraftWorldsUninstall Minecraft Education Edition
While Minecraft has a built-in method for uninstalling the package contents, we recommend using an external tool instead. This is because a corrupted installer can come with a corrupted uninstaller. Since you encountered the not connecting to service issue precisely because of having multiple installations, it would be better not to take any risks.
Simply run the UninstallAllMinecraftEducationEditionversions.bat file as administrator and press any key in the PowerShell that pops up.
Install A Brand New Copy of Minecraft Education Edition
Before proceeding any further, selecting a version based on your current operating system is recommended. You will need to download in accordance with the previous version precisely because the backup files would only work in that specific format.
For those looking to install a completely fresh copy, they can choose the most compatible version from the options mentioned below:
| Windows OS | One-to-one device | Shared device |
| Windows 10/11 in S Mode | Windows Store version | Windows Store version |
| Windows 10 – 1709 (RS3) and laterWindows 11 | Windows Store version | Desktop version |
| Windows 7Windows 8.1Windows 10 – 1703 (RS2) and earlier | Desktop version | Desktop version |
| All versions of Windows Server | Not supported | Not supported |
Once you’re done choosing the version, head to the official Minecraft Education Edition download page and proceed with the download process.
Minecraft: Performance-Related Issues
Performance-based issues are by far the most common kind that players encounter daily. Such issues are most likely caused by weak hardware. However, sometimes a certain block takes too many resources than intended.
While there is not a lot you can do with faulty hardware, it is still possible to ensure some common yet effective steps. They will be able to increase your overall FPS if done correctly. Therefore, we recommend you try the following optimization measures before spending on better hardware.
Change In-Game Video Settings
You need to take certain steps to improve your overall graphical performance. That being said, you will need to open the in-game graphics settings to implement the changes mentioned below:
- Fancy Leaves: This setting improves the overall leaf asset quality. That said, you won’t notice much of it throughout your gameplay. Therefore, we recommend you disable them to save some processing power.
- Beautiful Skies: Similar to the Fancy Leaves, this aesthetic improvement is rather demanding on the processing yet serves little to no purpose.
- Fancy Graphics: As the name suggests, you won’t get much value from this deal unless you boost your game quality for worse performance.
- Render Clouds: While the setting is not a part of Beautiful Skies, it serves an identical purpose.
You can crank such settings to the max if you own a top-of-the-line gaming rig. However, trying the same on a 3rd Gen Core i3 laptop might be too much to expect from the poor guy.
Therefore, we recommend keeping everything low unless you can afford the performance hike.
Optimize Your Internet Connection
Your gaming/learning sessions can be dampened due to the consistent frame drops. While this might seem like a hardware issue, the internet connection is usually causing mischief.
It is often common to mistake choppy gameplay with the frame skips that occur due to small yet frequent disconnections. Therefore, you can follow the steps mentioned below to get rid of it once and for all:
- Clear the Cache: The Cache accumulates data regarding your internet activity. Over time, it can get affected by natural issues and can get corrupted without giving a prior warning. It is generally better to clear it regularly to experience seamless connectivity.
- Use a LAN Cable: Wireless connections are rather unreliable since the default routers provided by your ISPs are generally not good enough. This is because they emit unstable Wi-Fi signals that can cause frequent drops in connection.
Therefore, it is recommended to go for a wired connection while gaming for stable internet. - Disconnect Unused Devices: Cheap routers do not come with the functionality of dynamic resource allocation. Therefore, it is common for every client to receive the same priority even when one needs better internet.
It is better to disconnect once you’ve used the internet to supply that bit to your main PC.
All in all, following the steps mentioned above, should eliminate any errors plaguing your Minecraft: Education Edition copy. If you’re still facing such issues, we recommend performing a clean reinstallation.