Valorant is one of the most popular free competitive shooters released by Riot Games, and just like any other competitive shooter, resolution matters in it too. And sometimes Valorant might prove to be a bit tricky if you are trying to change the resolution to some custom one.
To change your resolution in Valorant, you need to go to the Video tab in-game and adjust it from the General section. If, for some reason, that doesn’t work, you can try to update your graphic drivers, repair the game or even restart your PC.
If you are facing any issues while trying to change your resolution in Valorant, then you have just landed on the right guide, and we’ll make sure to get your favorite resolution all set up for you, whether it’s native or stretched.
How To Change Resolution In Valorant?
Valorant comes with a very basic and easy-to-understand Video menu in which you can choose from a variety of options to have the best visual experience in the game.
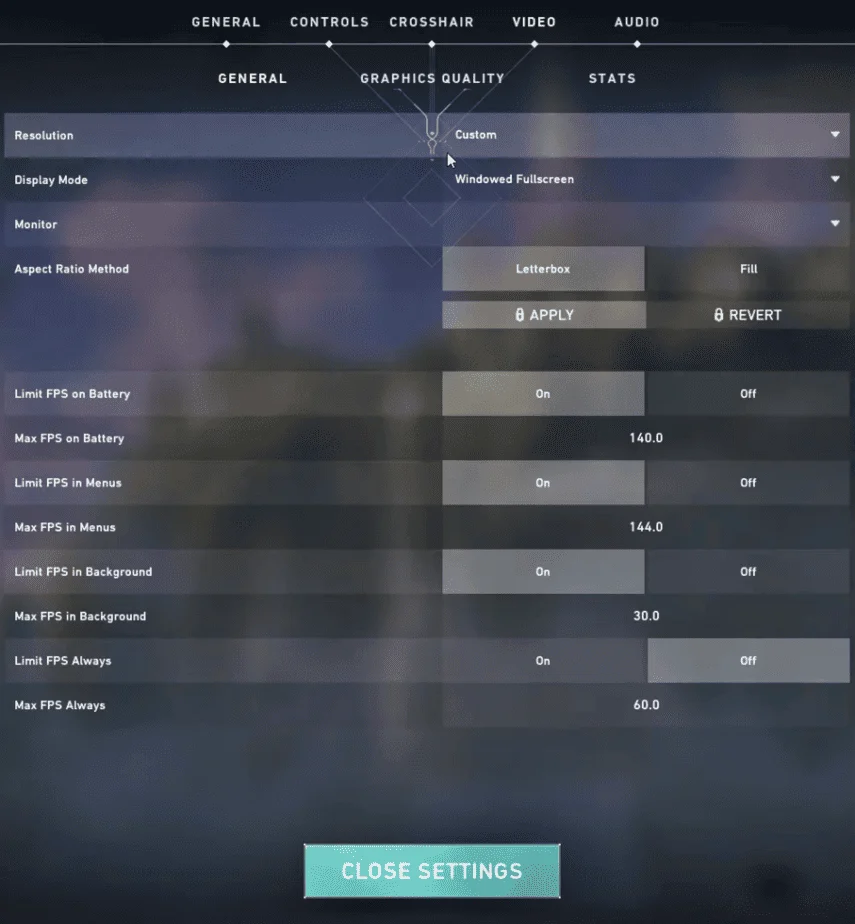
If you are facing issues in changing the resolution of the game from this menu then follow the methods below, and the issue will be resolved.
Update Your Drivers
What if I tell you it’s not always a complicated solution where you have to go into a text file or make edits but to just simply to see if your drivers require an update or not?
Most of the time, when a game doesn’t allow you to change settings or resolutions specifically, it could be due to outdated drivers, and after the update, it works like a charm.
You can update your drivers with the provided software of either Nvidia or AMD, or you can visit the sites of the respective companies to download the latest version of the drivers by entering your Graphics Card model.
Verify Or Update Your Game
It is very common that games that are recent can end up running into bugs, or they keep receiving updates for stability and additional content.
There is a good chance you might be running an older version of the game, due to which it’s not allowing you to change resolution, and once updated, you can make the required changes.
You can verify or update the game directly from Riot Launcher, and this should resolve your issue.
Fullscreen Or Windowed Mode
It is always advised to play in Fullscreen mode to utilize most of the resources available and have an optimal gaming experience. Many in-game menus also become available once you shift to fullscreen mode, so that should be your first priority to test if you can change the resolution now.
In case that doesn’t work, then what you can do is switch to the windowed mode for a while and apply your desired resolution there, and then manually enter into the fullscreen mode to keep playing on the desired resolution. You can press Alt+Enter or, in some cases, Alt+Fn+Enter to manually switch to Fullscreen Mode.
This method has a 50% chance that your issue will be resolved unless your Windowed menu doesn’t allow the resolution you are planning to change; at that point, this method won’t work for you.
Display Output
One of the reasons why you might not be able to change your resolution in Valorant is because of the wrong display output.
There is a good chance that the port that you are using might not support that resolution, due to which it’s unavailable to you. Or the HDMI cable you have doesn’t allow that specific custom resolution that you want to change from the native.
If you own a high refresh rate monitor you might want to swap to a high-end Display Port cable, and this should do the trick for you as it supports a variety of resolutions as well as high refresh rates and will allow you to tweak settings in the display menu to reach your desired resolution.
Changing the System’s Resolution Manually
If nothing works then you can give this method a try by manually changing the resolution through Windows or your Graphics Card’s Control panel, as they both allow users to set custom resolutions.
In competitive games like Valorant, CSGO, R6 Siege, Apex Legends, and so on, players like to take advantage of stretch resolutions, and the most common trick to do that is by creating a custom resolution and setting it as the default resolution for Windows, and when you launch the game it will be available for the game as well.
This can also be done via the game’s setting file save under .txt file format, but if you are not familiar with editing such files we would advise you not to tamper with it to avoid further inconvenience.
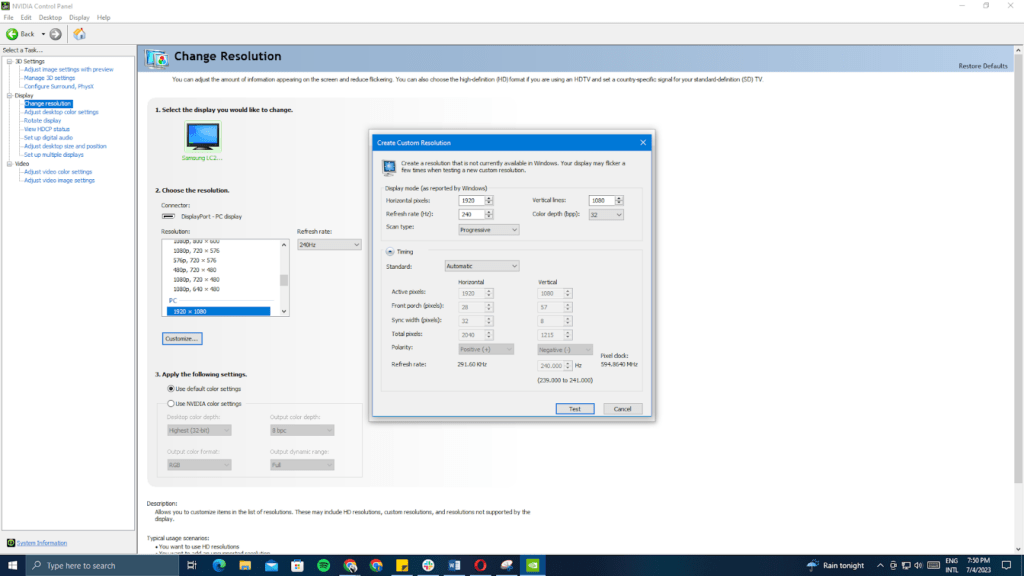
This Should Do It
We have listed for you all the possible and effective solutions that you can try if you can’t change the resolution in Valorant, as these methods are well-tried and tested by players around the world and have the most success rate of resolving this issue in the game.
If you find this guide helpful and want us to keep making more content like this, then do share it among your friends and family and in your Valorant circle so that everyone can benefit from this. It will help us a lot in making more content for you guys.

