Warframe is one of the best MMOs you can play on the market currently. And after much time is finally functionally playable on the Steam Deck. So in this article, we’ll discuss all the best settings, controller mapping, and performance you can expect to get the best experience from Warframe on the Steam Deck.
Set your Refresh rate to 60 and utilize a Vulkan driver. Your Graphics preset will be Custom with a variety of High and Medium Settings. The game can run at a consistent 60 FPS with 80-90% GPU usage and minimal heating.
Keep reading if you’re looking for an in-depth explanation of the best settings for the game and a discussion on possible control layout. We will also go over the game’s performance on the Steam Deck.
Best Settings for Warframe on the Steam Deck
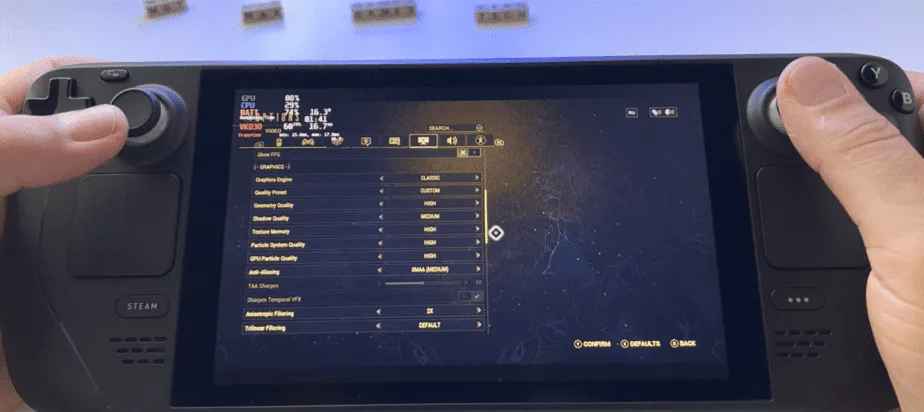
Warframe has never been a highly demanding game, but it has taken it a while to come to the Steam Deck. Even now the performance and capacity of the game are not optimal. There are certain corners you will have to cut to experience the game on the latest firmware of your Steam Deck.
ProtonDB says that Warframe is a solid GOLD-rated game. This means that the game is playable on Steam Deck’s system. Especially if you’re using a Vulkan Driver, then the game doesn’t have as many issues with generating assets and maintaining a stable FPS.
You will have to lock your Steam Deck system at 60 FPS. Anything else will potentially cause hiccups and make the gameplay a lot choppier. Additionally, utilize the Classic graphics engine for the smoothest framerate out of what we have tested so far.
Lastly, set Anti-Aliasing to SMAA (Medium) this is done so we can get the quality of the image for the least impact on the performance of our machine. This setting is preferred for systems that don’t have a high resolution or FPS demand.
For more information regarding the settings we recommend, check the table below:
| Graphics Option | Setting |
|---|---|
| Graphics Engine | Classic |
| Quality Preset | Custom |
| Geometry Quality | High |
| Shadow Quality | Medium |
| Texture Memory | High |
| Particle System Quality | High |
| GPU Particle Quality | High |
| Anti-Aliasing | SMAA (Medium) |
| Anisotropic Filtering | 2X |
| Trilinear Filtering | Default |
Best Display Settings

Unfortunately, we have to compromise on the resolution to ensure that the anti-aliasing setting we’ve established in the previous section provides us with the best possible results. This is why I recommend you utilize the 1280×720 resolution to play this game.
After a bunch of testing, I’ve figured out that this provides you with the best experience with the least amount of worry regarding lag spikes. Additionally, it is important that you set the Refresh Rate of your Steam Deck to 60Hz. This is to ensure your system doesn’t overburden while running the game.
The priority is always to establish the cleanest gameplay for you. This is why there are additional, settings that we’ve recommended to further enhance the experience.
| Display Option | Setting |
|---|---|
| Display Mode | Windowed |
| Video Resolution | 1280 x 720 |
| Window Scaling Mode | Scaled |
| Refresh Rate | 60Hz |
| Vertical Sync | Auto |
| Distortions | Off |
| Glare | Off |
Control Scheme for Warframe on Steam Deck
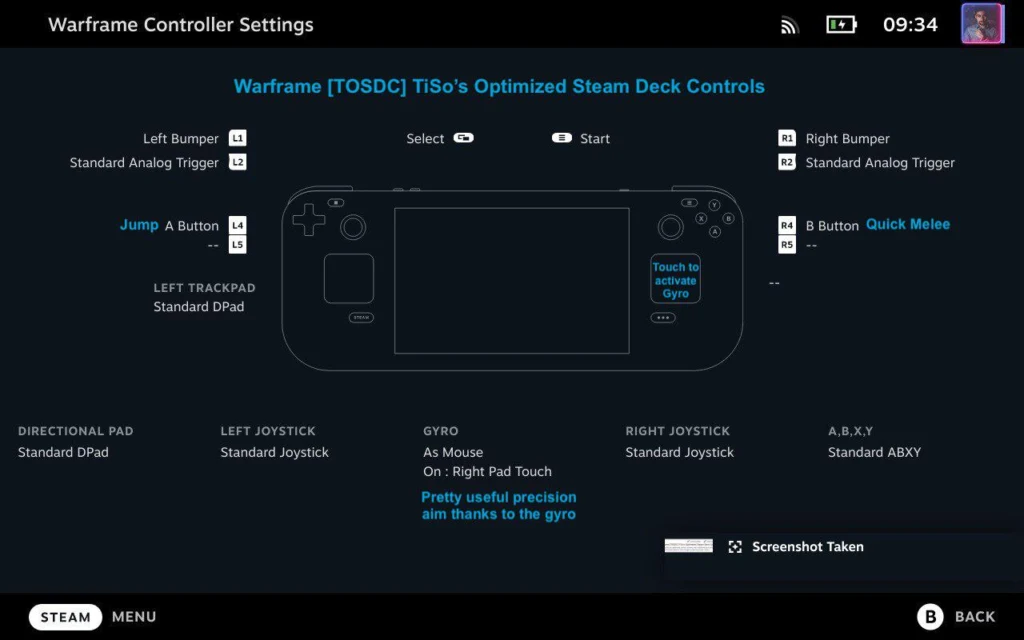
The default controller scheme in Waframe for the Steam Deck leaves a lot to be desired. This causes a few issues while you’re playing the game. The most pertinent issue is that your Right Analog Stick will have highly exaggerated sensitivity.
This means that your camera movement will be quite shoddy unless you’re willing to use the touchpad on the Steam deck as a makeshift mouse control. There are a few fixes to this, but the best that we’ve been able to find is the following:
Due to the Steam Deck being recognized as a mouse setting, to adjust your Right Analog Stick’s sensitivity, you will have to adjust the mouse sensitivity in-game and not the gamepad sensitivity. We suggest the mouse sensitivity setting of 4 as it provides the best handle over the view during active gameplay.
For more controller scheme settings, check the table below:
| Controller Input | Action |
|---|---|
| A | Screenshot |
| B | Reverse Camera |
| X | Context Action |
| Y | Switch Weapon |
| Up | Power A |
| Left | Power B |
| Right | Power C |
| Down | Power D |
| Left Analog Stick | Move/Sprint |
| Right Analog Stick | Camera Movement |
| L1 | Place Marker |
| L2 | Aim Weapon |
| L4 | Jump |
| R1 | Secondary Fire |
| R2 | Fire Weapon |
| R4 | Quick Melee |
Performance
We conducted a few tests for Warframe on the Steam Deck. We aimed to verify whether the game runs well on the system and what can be reasonably expected from the game if you get it for your system today. Thankfully though, the game is free-to-play.
Framerate
The game runs very well for the most part. Even at a 60 FPS setting, you will occasionally experience dips to 40-45 FPS. However, for the most part, you can expect the game to run at a very stable 60 FPS.
This is because the essential graphical capacity to run the game is not very demanding at all, and thus runs very well on the Steam Deck system at High to Medium settings.
Temperature
A big issue for a lot of you might be how high the temperature of the Steam Deck might get from running the game too long. I’m happy to report that the game does not severely overheat the system, and can expect the system to run up to and between 50-60 degrees comfortably without any negative effects.
This is particularly good news to those who value higher performance because the temps for Warframe will never make you compromise on display quality, graphics, or framerate to play the game.
Multiplayer Connectivity
This is highly subjective in terms of the game’s playability. How good your connection will be to play Warframe will depend on your relative distance to your game server and your connection’s overall speed.
However, most people report that the Warframe servers operate very well; thus, you will not experience any lag spikes because of the game’s servers themselves. At peak population time, you can expect some lagging; however, this is normal for most massively multiplayer online games.
Battery Life
You can expect the Steam Deck to run for quite a while as you play on battery. Warframe at the best settings will run smoothly for a consistent 1.5 to 2 hours before the system will require that you charge again.
GPU Usage
Finally, the GPU usage for Warframe on the Steam Deck sort of fluctuates. Generally, you can expect the GPU usage to be between 80 to 90% while running the game. Only in highly intensive graphical locations will the GPY usage ever touch 90% however.
If you’re a fan of MMOs, then Warframe is the game for you. With the Steam Deck, you can now take your online buddies, quests, and epic fights wherever you go. Prepare for blood, glory, honor, and spectacular battles as you level up your Mastery, all from the comforts of your new handheld console.

