Deep Rock Galactic faced its fair share of issues when it was initially released. Since then the developers have worked really hard to iron out all the problems, and the community seems to be fine with the game’s current condition. However, many players do happen to run into troubles like the game not launching. We have compiled 12 fixes that you can apply to make DRG work perfectly fine on your PC.
If Deep Rock Galactic isn’t launching, make sure that the graphics driver of your GPU is on the latest version. If not then update it ASAP. Often the game files are broken so use the Verify the integrity of the game files option on Steam to repair them. Close any unwanted background apps and make sure DirectX, C++, and Windows are fully updated.
This detailed guide lets you troubleshoot Deep Rock Galactic and figure out the best fixes if it is not launching on your PC.
1. Updating or Fixing Graphics Card Drivers
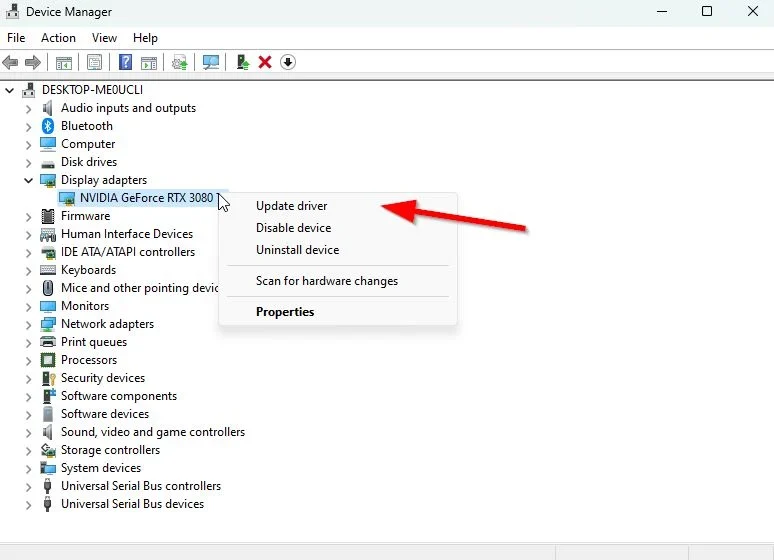
Many times an outdated graphics or GPU driver is the culprit behind Deep Rock Galactic not functioning. To address the issue of an outdated graphics driver, follow these steps to check for updates:
- Press Windows + X keys to open the Quick Link Menu.
- Click on Device Manager from the list.
- Double-click on Display adapters.
- Right-click on the active dedicated graphics card.
- Select Update driver and choose to Search automatically for drivers.
- If an update is available, the system will automatically download and install it.
- Once the update is installed, restart your computer to apply the changes.
2. Verify Integrity of Game Files
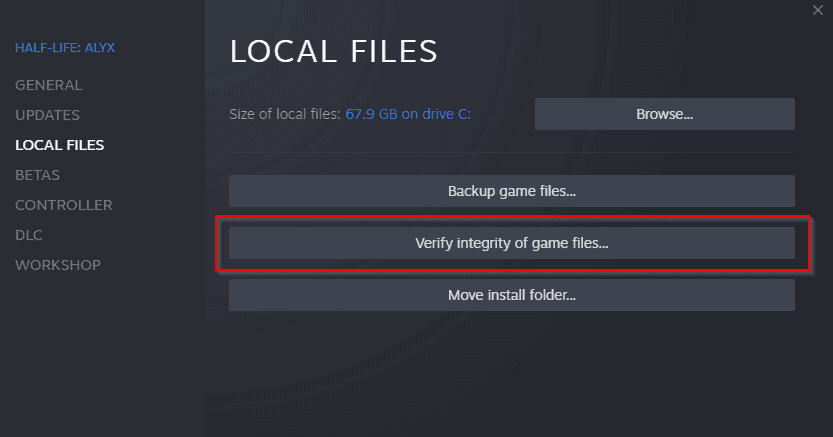
Sometimes the game’s file gets corrupted or missing. You can use the game launcher to verify and repair them. We will use Steam as an example here, so follow these steps:
- Launch Steam and click on Library.
- Right-click on Deep Rock Galactic in the list of installed games.
- Click on Properties and go to Local Files.
- Click on Verify Integrity of Game Files.
- Wait for the process to complete.
- Once finished, restart your computer.
3. Run the game as an Administrator
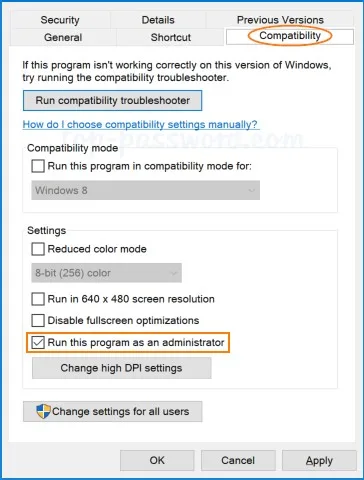
To avoid game launch or startup issues, such as crashing or failure to load, it is recommended to run Deep Rock Galactic with administrator privileges. Follow these steps on your Windows computer to do so:
- Right-click on the DeepRockGalactic.exe shortcut file on your PC.
- Select Properties and go to the Compatibility tab.
- Check the box that says Run this program as an administrator.
- Click Apply and then OK to save the changes.
4. Update Windows
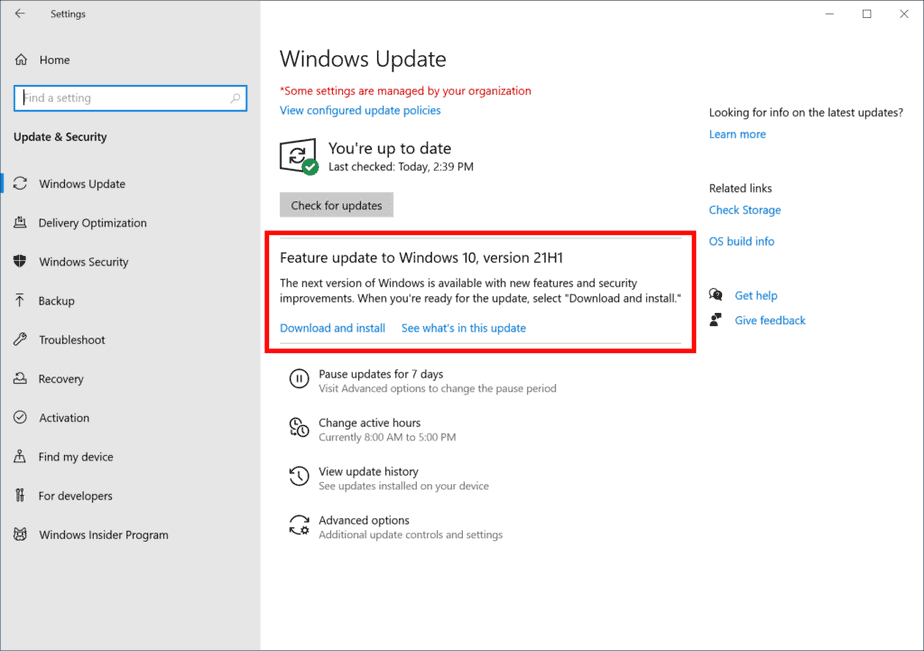
It may be possible that any Windows bugs or system files somehow conflict with the game to run it properly. Sometimes an incompatibility issue can also occur when you didn’t update the software for a while. So, install all the pending Windows updates and keep it to the latest OS build. To do that:
- Press Windows + I keys to open the Windows Settings menu.
- Click on Update & Security and select Check for updates under the Windows Update section.
- If there is a feature update available, select Download and Install.
- Wait for the update to complete and restart your PC to apply changes.
By installing the pending Windows updates and maintaining the latest OS build, you can minimize conflicts and ensure optimal performance of the game.
5. Update DirectX
To reinstall or update DirectX, follow these steps:
- Go to the path: C:\Program Files (x86)\Steam\steamapps\common\Steamworks Shared_CommonRedist\DirectX.
- Run the DXSETUP.exe file.
- Follow the prompts to reinstall or update DirectX.
- Once the process is complete, restart your computer to apply the changes.
6. Update Microsoft Visual C++ Redistributable
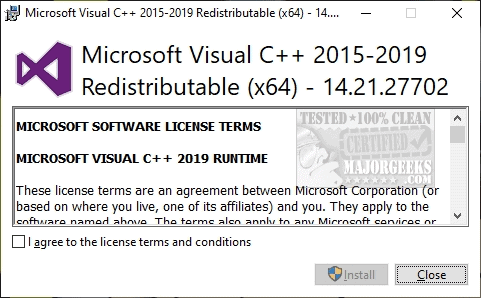
To address the issue, navigate to the following path on your PC:
C:\Program Files (x86)\Steam\steamapps\common\Steamworks Shared_CommonRedist\vcredist
Inside this location, you will find the following folders:
- 2012\vc_redist.x64.exe
- 2013\vc_redist.x64.exe
- 2019\vc_redist.x64.exe
Run all of these executable files that are present. If you have additional folders, make sure to run the vc_redist.x64.exe file within those folders as well. Once done, restart your PC to resolve the issue.
7. Close Background Processes
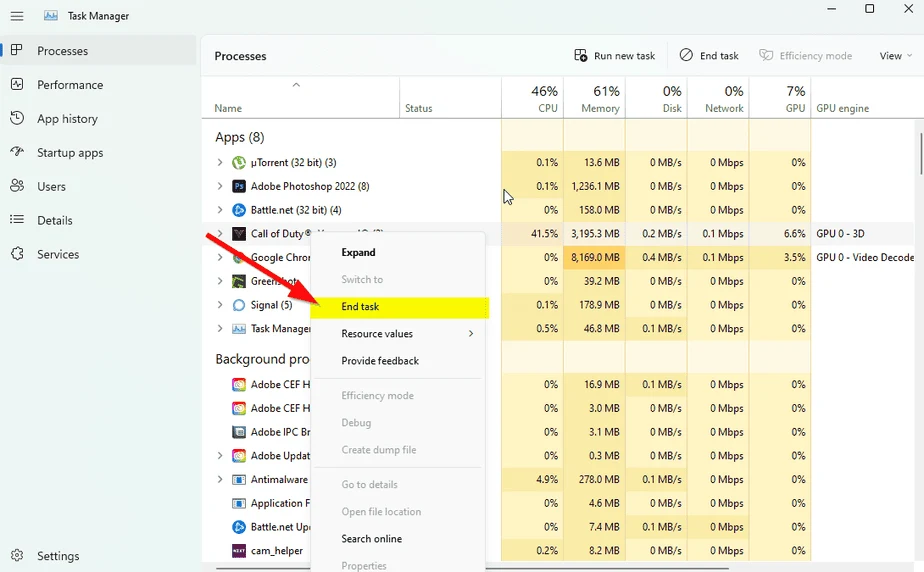
Sometimes the background processes on your PC are resource hungry. This can very well hinder the game to consume the resources it needs. Hence, you need to close all the necessary background processes and this is how you can do it:
- Press Ctrl + Shift + Esc keys to open Task Manager.
- Click on the Processes tab and select the tasks you want to close.
- Click on End Task for each selected task.
- Restart your computer to apply changes.
8. Disable Antivirus and Firewall Program
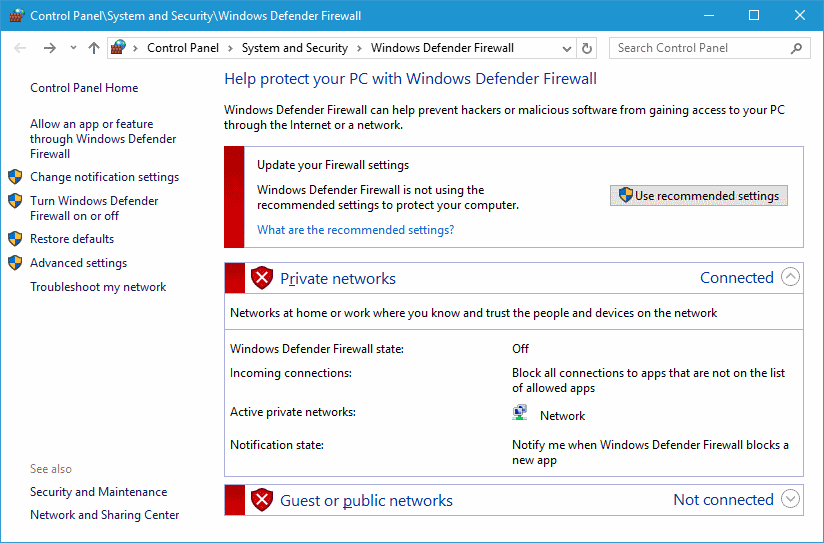
- Click on the Start menu, type Control Panel, and click on it.
- Type “firewall” in the search box and click on Windows Firewall.
- Click on Turn Windows Firewall on or off from the left pane.
- Select Turn off Windows Firewall for the Private, Domain, and Public Network Settings.
- Reboot your PC to apply changes.
- Disable Windows Defender by going to Windows Settings > Privacy and Security > Windows Security > Virus & threat protection > Manage settings > Turn off Real-time Protection.
- Reboot your PC to apply changes.
- Click on the Start menu > Type Control Panel and click on it.
- Now, type firewall in the search box > Click on Windows Firewall.
- From the left pane, click on Turn Windows Firewall on or off.
- Make sure to select Turn off Windows Firewall for the Private, Domain, and Public Network Settings.
- Finally, reboot the PC to apply changes and check the issue.
If you have third-party antivirus like Avast then you need to first locate them and manually turn them off.
9. Close any Overlay Apps
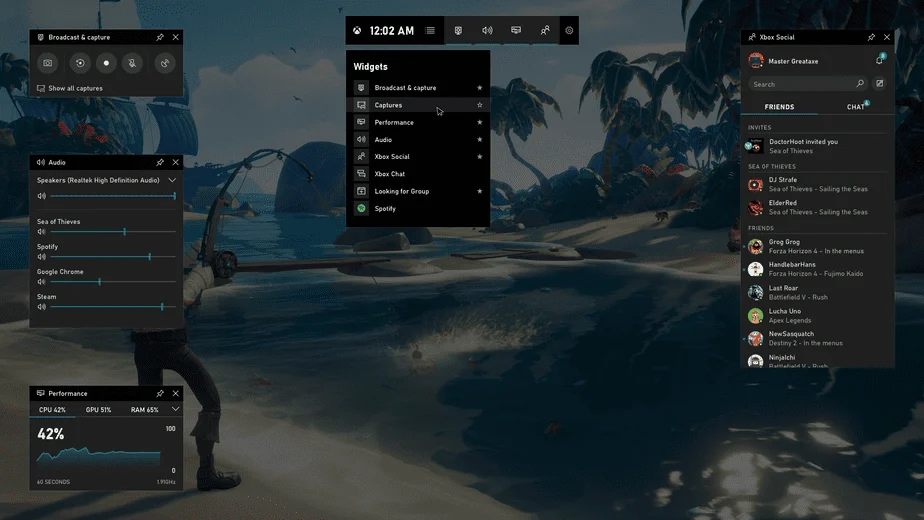
To resolve the issue of the game not launching, you can try disabling overlay apps such as Xbox, Discord, or any other apps on your Windows computer. Some players have reported that this step has helped them fix the issue.
The in-game overlay app often runs in the background when you launch the game client, and it can potentially cause issues with processes or system resources. Disabling these overlay apps can help alleviate those problems.
10. Launch the Game in Windowed Mode (Steam)
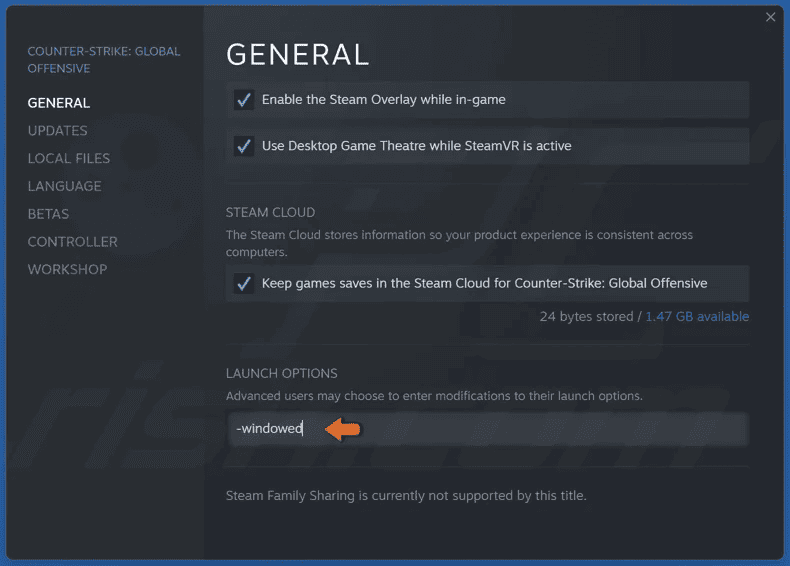
To troubleshoot potential issues with fullscreen display mode, you can try launching the game in Windowed display mode. This can be beneficial, especially if your computer has average hardware specifications. Follow the steps below:
- Open the Steam client and go to Library.
- Right-click on Deep Rock Galactic and select Properties.
- In the General section, click on Set Launch Options.
- Copy and paste the following command-line argument: “-windowed -noborder“.
- Save changes and try running the game again.
11. Reset Deep Rock Galactic
- Press the Windows (Start) + X keys to open the Quick Link Menu.
- Select Apps and Features and click on Deep Rock Galactic from the list of installed programs.
- Click on Advanced options and select Reset.
- Reboot your computer and try launching the game.
12. Reinstall Deep Rock Galactic
If the problem is still messing with your game then try reinstalling Deep Rock Galactic all over again. You can do this by:
- Launch the Steam client on your computer.
- Go to Library, right-click on Deep Rock Galactic, and select Manage > Uninstall.
- Follow the on-screen instructions to complete the uninstallation process.
- Reboot your computer.
- Open the Steam client again and install the game using the existing Steam account.
Hopefully, one of these fixes would have worked for you if your Deep Rock Galactic was not launching before. If nothing worked, please ensure that your PC even meets the minimum system requirement for the game. Good Luck fellow miner!

