The Steam Deck is a marvel of gaming and is very similar to the Nintendo Switch in many ways. One of these ways is that it can be connected to your TV just like a Switch. So in this guide, we’ll be going over the method you can use to connect your Steam Deck to a TV.
Yes, you can connect your Steam Deck to a TV. You can use either a USB-C cable or an HDMI cable to connect your Steam Deck to your TV. Alternatively, you can also use the Steam Deck Dock.
If you’re a new buyer of the Steam Deck and don’t know how to use all of its features, then we’ll be going over some of them in this guide. Read on to find out exactly how you can connect the Steam Deck to your TV.
Related: Steam Deck Not Booting (8 Easy Fixes)
Can you Connect the Steam Deck to your TV?

Even though the Steam Deck is the premier handheld gaming device. That does not mean you can’t use it to play games on a bigger screen. One of the most crucial selling points of the Steam Deck is the fact that you can utilize it with a computer monitor or a TV screen if you so desire.
Throughout this guide, we’ll make sure to detail everything that you need to know to use your Steam Deck with your TV or computer monitor. So let’s delve into what you need. One of the ways you can connect your Steam Deck to a TV or a computer monitor is through an HDMI adapter.
Sadly, the Steam Deck doesn’t come with an HDMI port, so you cannot directly attach an HDMI cable and call it a day. Instead, you will have to utilize the USB-C port on your Steam Deck. This USB-C port also functions as a charging port for your device, so that’s lucky and a bit of a problem for you.
With a USB-C to HDMI adapter, you will be able to connect your Steam Deck to a monitor or a TV and will be able to use your Steam Deck as if it were a portable console. The only catch, as we mentioned above, is that you won’t be able to charge your Steam Deck while it functions in this way. So you will have to rely on its in-built battery resource.
How to Connect a USB-C to HDMI Adapter to Your Steam Deck

You’ll need to go out and purchase an adapter if you do not own one already. Several good adapters can be purchased with the best ones usually being from renowned brands like Anker HDMI to USB C Converter or Upgrow HDMI to USB C Converter.
However, after you’ve got your hands on an adapter that you like, you will have to hook it up. This can be achieved by following this process:
- First, plug the USB-C wire of your HDMI adapter into the USB-C port of the Steam Deck.
- Second, plug the HDMI cable into a free HDMI port on your TV.
- Switch your TV to the appropriate HDMI channel.
- Finally, turn on your Steam Deck, and make sure that there is no interruption within the signal.
The Steam Deck does not have a dedicated port for you to be able to connect additional screens. This can be a problem, especially if you would like to play your games on a wider display. However, this does not mean that the USB-C port cannot be used for a variety of different solutions. One of which is to add additional displays.
There are other devices though that can increase the utility provided by the Steam Deck, such as the Steam Deck Dock.
Related: MTG Arena Steam Deck (Settings, Performance)
What is the Steam Deck Dock?

It’s no surprise that several features of the Steam Deck are extremely handy. Its immense portability certainly puts a smile on the face of many people. After all, who doesn’t enjoy having access to their entire Steam library while on the move?
The Steam Deck does, however, let you play on a bigger screen as well. And all with an in-built feature that will be included with the majority of Steam Decks purchased from Valve. The Steam Deck Dock is a device that, like the Switch Dock, allows you to connect your Deck to a television.
The Dock can solve one of the main issues of connecting the Steam Deck to your TV with an independent cable. That is, with the Steam Deck Dock you will be able to charge your Steam Deck while you are utilizing it. This wouldn’t be possible if you used an adapter with a USB-C charging spot.
Note: There is an easy solution if you experience any form of lag with the Steam Deck in its Docked mode. Simply put your Steam Deck into Sleep Mode by pressing the Power button. Leave the console like this for 10 seconds and turn it on again. It should resolve the issues that you were facing.
How to Setup the Steam Deck Dock
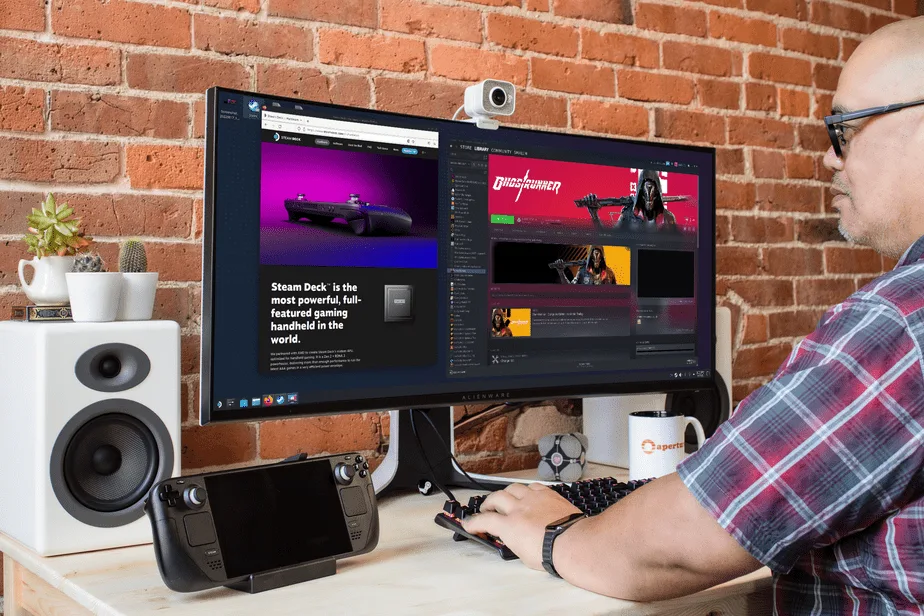
The Steam Link is perhaps the easiest method of connecting your Steam Deck Dock to your Steam Deck and then to your TV. This is an application that you can simply download onto your smart TV and it will do all the heavy lifting for you in terms of setting up the system.
You can set up the Steam Link through the following steps:
- Open the Steam Link app on your smart TV after you’ve downloaded and installed it.
- Follow the on-screen prompts to connect the Steam Link to your Wi-Fi network.
- Sign in to your Steam Account.
- Turn on your Steam Deck.
- Connect it to the same Wi-Fi network.
- Now navigate to the Steam Deck on the Steam Link app.
- The application will then give you a PIN
- Enter the PIN on your Steam Deck. This will pair the two things together.
The Steam Deck Dock is an exceptional piece of hardware if you’re a Steam Deck owner. Not only does it improve your overall gaming experience. But it makes using the Steam Deck in tangent with a TV so much easier that you don’t have to use any other method.
Related: 5 Best SSDs for the Steam Deck
How to Setup a Dual-Monitor for your Steam Deck Dock?
If you already know how to set up your TV with the Steam Deck. But would like to add a dual-display setup to it as well. Then you can follow the guide that I’ve got outlined within this section of the article. Additionally, you can connect a keyboard and even a mouse if you wish to be able to navigate it like a PC.
Setting up two screens makes working, and gaming on your Steam Deck system far more efficient and generally easier. So it can be quite advantageous to you if you’re into making the Steam Deck your primary source of either entertainment or gaming. Here’s how you can set it up.
- First, connect your monitors to your Steam Deck Dock.
- Second, click the Steam Deck’s Steam button
- You can locate the Steam button icon at the lower-left corner of the screen.
- Next, click the power button.
- Switch the Steam Deck to its Desktop mode.
- Navigate at this point using the touch screen.
- Click the KDE icon on the bottom-left corner.
- Next, select System Settings
- Then select Display Settings
- Select the Screen Display
- Set the settings that will allow you to utilize the dual display.
A dual-display system is not for everyone. But those of you who will want to get that extra bit of utility out of your setup will greatly enjoy it.
If you have an additional screen it just makes gaming and consuming content so much easier. There are many advantages, and other than the cost of setting it up no real disadvantages.
This is how you can connect your Steam Deck to your TV.

