If you are a fan of the Destiny franchise and are considering playing Destiny 2 on the Steam Deck but aren’t sure whether it’ll run, and on which settings then you’ve come to the right guide.
Valve’s testing indicates that Destiny 2 is Unsupported by the Steam Deck. The game is not playable on the Steam Deck at all because of fundamental incompatibility with the Steam operating System. There are, however, workarounds to this.
If you’re desperate to play Destiny 2 on your Steam Deck then we’ve got precisely the information that you need to do so. Read on ahead, and find out just how you can play Destiny 2 on the Steam Deck, and what you can do to maximize your gaming experience.
Related: Best Ways To Farm Glimmer In Destiny 2
Destiny 2 on the Steam Deck

Even though Valve has labeled Destiny 2 as Unsupported, that does not mean that it cannot be played by users, using Steam Deck. Unsupported games may have some problems while being launched on Steam Deck.
They may need a lot of effort to acquire properly smooth gameplay. In certain circumstances, however, despite being labeled as “unsupported“, some games may launch without any issues. As a result, even if your Steam informs you of a game being unsupported in your library, you should still give it a try.
It’s a roll of the dice, but if it works, you might have a great experience. If you’re willing to get Windows 10 and experiment a little, you can make Dead by Daylight playable by downloading it from the store because the anti-cheat problems do not exist in the Windows OS.
Related: How To Complete Arm’s Dealer Quest In Destiny 2 (Complete Guide)
Why Can’t the Steam Deck Run Destiny 2?
Destiny 2 is a free-to-play online multiplayer first-person shooter that has been developed by Bungie. Although the game was originally released as a pay-to-play game, it was later changed into a Free-to-play game. Destiny 2 is still massively popular and has several hundreds of thousands of active players.
So let’s answer the question shall we, why is Destiny 2 not compatible with the Steam Deck? In reality, this question is quite complex. Although the anti-cheat software currently existing within the Steam OS is not compatible with Destiny 2, nonetheless there do exist versions of Destiny 2 which can be played on Linux.
This is important because the Steam OS is a Linux-based operating system. And previously Destiny 2 has been released on other Linux-based operating systems such as Google’s Stadia. In my opinion, it should be of relatively little difficulty to port over the Google Stadia version of Destiny 2 onto the Steam Deck.
Lack of Support from Bungie
However, it is largely due to a lack of input and effort from the team at Bungie that we haven’t gotten the correct version of Destiny 2 imported over to the Steam Deck. This has caused the game to be massively unplayable on the Steam Deck System. And has been the cause of several issues flaring up.
Although Linux’s gaming support saw a massive increase due to the creation of Valve’s Proton, which enhanced the compatibility of the original operating system, some caveats and mismanagement remained within these games.
The most common issue that persists for Linux Games is that they cannot adhere to anti-cheat software or other middleware that exists within Steam Deck’s system. It is because of this that the game’s stability is drastically reduced and it finds difficulty running at all.
This is why Destiny 2 requires attention from both valve and Bungie to solve this issue that the game is facing so that it stays as a juggernaut of the online multiplayer shooter that it is, and can be played by a lot more people, especially those that now own a Steam Deck.
Related: Can You Play Destiny 2 Without PlayStation Plus?
Nvidia GeForce to Play Destiny 2
If you use Nvidia’s GeForce then it is a wonderful option to help you play Destiny 2 on Steam Deck. The video game will be streamed through the cloud without utilizing your hardware, potentially preserving your battery life and seemingly not causing any compatibility issues.
We will ask that you keep in mind that this service requires a paid membership of the Nvidia’s GeForce and thus should only be an option that you pursue if you can either pay for the subscription or if you already have access to it.
The maximum performance you can obtain on this service is 60 frames per second which is ideal for the Steam Deck because you will be using a browser to play. Your internet speed and latency are other items to take into account. The example that follows will use Microsoft Edge Browser, but you can substitute your favorite browser.
Detailed Steps
You need to follow these steps to run your games this way:
- Press the Steam button to bring up the Steam Menu, then select Power Switch to Desktop.
- Select the Discover Software Center icon on the taskbar.
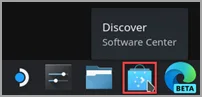
- In Discover Software Center, select Applications > Internet > Web Browsers
- Find Microsoft Edge in the list of applications and Select Install.
- Once it’s installed, close Discover Software Center, return to the Desktop, and select Application Launcher.
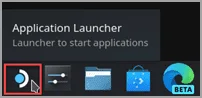
- Select Internet, then right-click on Microsoft Edge and select Add to Steam.
- In the Add a Game window, scroll to find Microsoft Edge, check the box next to it, and select Add Selected Programs.
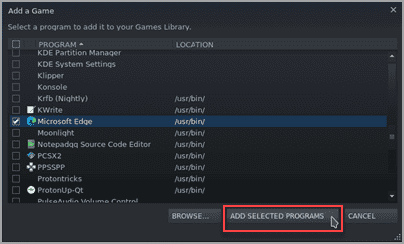
- Back on the Desktop, select Application Launcher > System > Konsole (terminal window).
- Edge will need to be able to access your Steam Deck controls with udev, so we need to give it override access. Set it by entering this command and pressing Enter:
flatpak –user override –filesystem=/run/udev:ro com.microsoft.Edge
Then enter exit and press Enter to close Konsole. - Open Steam by selecting the Steam icon on the desktop.
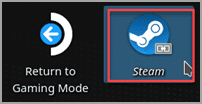
- Select the Library tab, navigate to Microsoft Edge in the list, and then right-click it and select Properties.
- Make the following changes to the Microsoft Edge shortcut:Change the name (next to the icon) to GeForce Now
- Scroll down to LAUNCH OPTIONS and append the following (after @@u @@):
–window-size=1024,640 –force-device-scale-factor=1.25 –device-scale-factor=1.25 –kiosk “https://www.nvidia.com/en-us/geforce-now/”
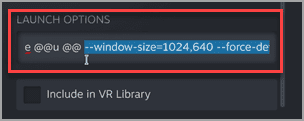
- Now, navigate to GeForce Now in the Steam Library, right-click it, and select Manage > Controller layout.
- In the Steam Controller Configurator, select BROWSE CONFIGS.
- Under Templates, select Gamepad with Mouse Trackpad.
- Select APPLY CONFIGURATION, then select DONE.
At this point, your shortcut will work. You can close the Steam window, select the Return to Gaming Mode icon on the desktop and find your shortcut in your game library in the Non-Steam Section. Launch this added app and play Destiny 2 over GeForce now. Your experience will vary depending on your internet as stated before.
Related: Are The Expansions Worth It In Destiny 2?
Destiny 2 Controls on the Steam Deck
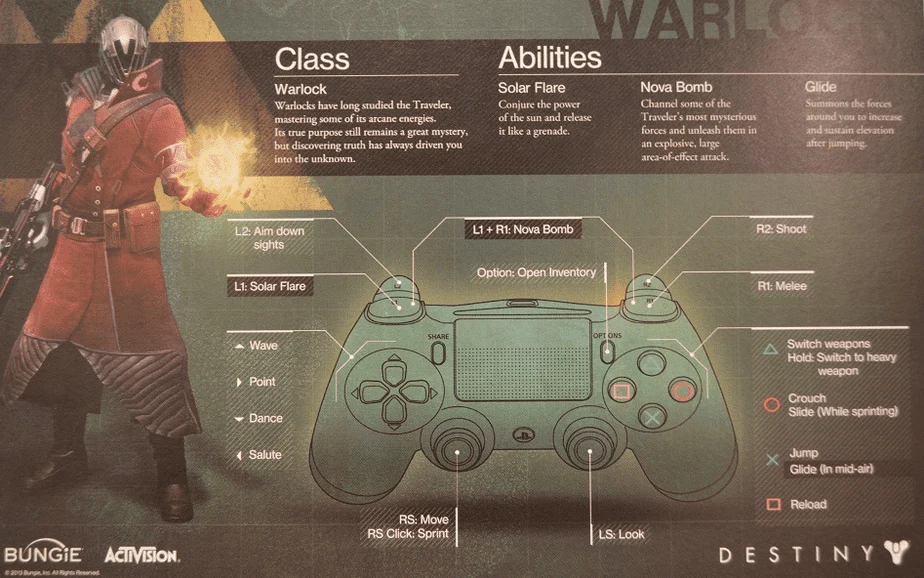
If you want the game to support an Xbox controller, for example, you can follow the steps mentioned below:
- Simply go to Settings >Gamepad > Layout
- Enable Turn on gamepad option.
This will enable you to use an Xbox gamepad to play Destiny 2. Since it is an asymmetrical, co-op game, there are various ways to use the controls. As the player or user can either play as a survivor or a killer, the controls vary slightly for both of them. If the gamepad has been set to Xbox settings, it can be played as follows:
| Action | Input Button |
|---|---|
| Move | L- Stick |
| Look | R-Stick |
| Sprint | L3 |
| Aim Down Sights | Hold LT |
| Shoot | RT |
| Melee | RB |
| Grenade | LB |
| Reload / Interact | X |
| Switch Weapon | Y |
| Super Ability | LB+RB |
| Jump | A |
| Crouch | B |
| Wave | D-Pad Up |
| Sit | D-Pad Down |
| Dance | D-Pad Right |
| Custom Move | D-Pad Left |
| Menu | Start |
| Game Status | Back |
| Player Highlight | R3 |
Again, even though the game, Destiny 2, is an unsupported Steam Deck Verified Games list, there is always a way around it for those who hustle. Additionally, even though the device’s controls are well-balanced, it is also possible to change the controls to those of one’s favorite controller type be it Xbox or Playstation.
Regardless of that, players should always hope to find out soon that Valve finds a solution for Anti-Cheat like they say they would.
Conclusion
It is unfortunate to realize that Destiny 2 is not currently available on the Steam Deck. But as we’ve stated above there are quite a few ways you can get around to playing it on your Steam Deck. However, this does take additional effort, but for some, it might be worth it.
There are also many talks in the works for the game to be made compatible with the Steam Deck through future patches and updates. We can only hope that Valve continues to add more and more games to its growing library, so the Steam Deck truly becomes a handheld behemoth.

