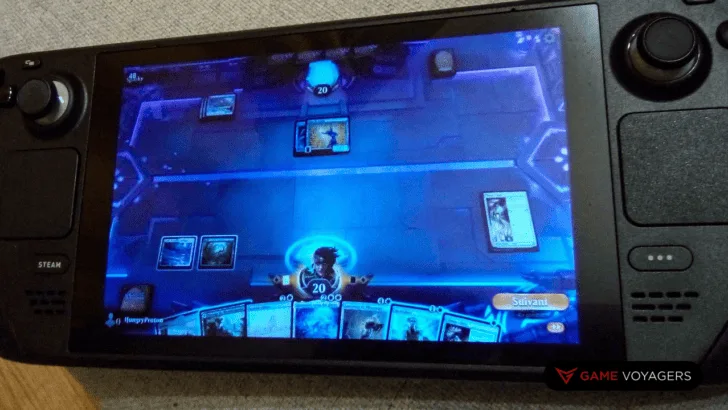Magic The Gathering or MTG Arena has a die-hard fan base and it is only natural that they want to take the game with them when they are out and about or just want to chill on the couch. Sadly, MTG isn’t officially available on Steam hence playing on the Steam Deck is an ordeal. Luckily, there are ways of playing it on the handheld console.
You can get MTG Arena through a variety of ways on the Steam Deck. Either download the game installer from the official website and tinker with some settings to make it work or use the Lutris launcher to get access to the Epic Games Store where the game is available.
The game works smoothly with little to no performance issues. However, it is prone to many bugs so your experience may vary.
MTG Arena
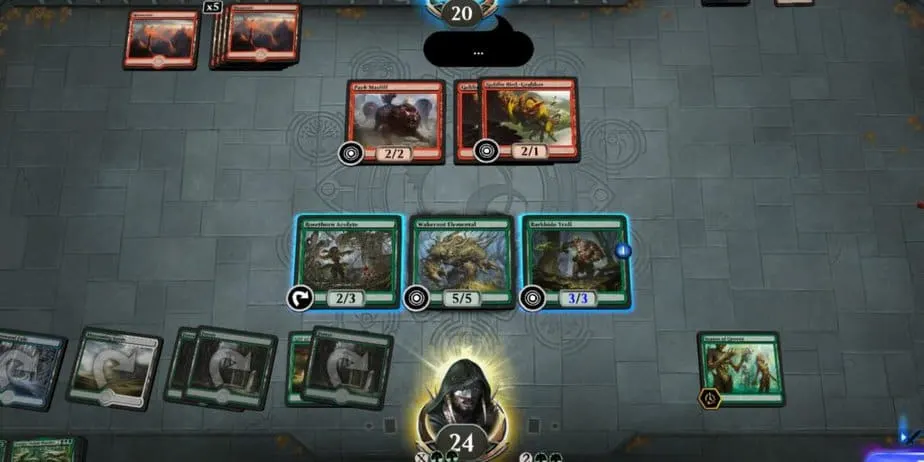
MTG Arena is a popular card/deck builder and battler game much in the same vein as the original card game. The game is available on the PC exclusively on the Epic Games Store and mobile platforms. It is planned for a Steam release down the line but the exact date is still unknown.
The players of the game are often seen complaining about its performance of it after every few updates. Considering this issue, even if you end up installing the game using our method then there is a chance you will have to face some problems.
If you don’t want to be bothered by these issues then we suggest that you wait for the official Steam release. Hopefully, the developers would have ironed out any chinks in the game by then. On the contrary, if you can’t wait that long and just want to deal those cards then follow our installation methods below.
Related: 5 Best SSDs for the Steam Deck
Direct Installation
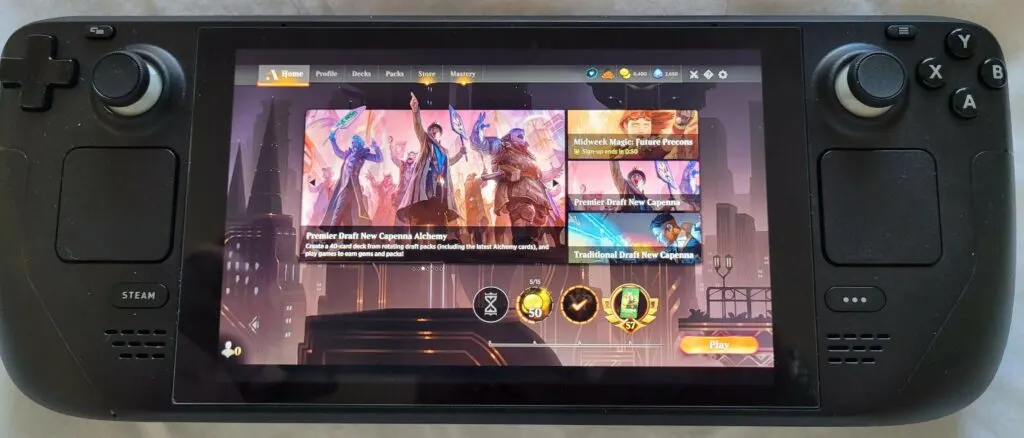
You can install MTG Arena directly without having to go through any launchers. Do be aware that this method requires a bit of messing with the Steam OS and there is a huge chance that you will run into problems after the initial installation due to some issue with the game not being able to update automatically.
Although it has worked for many players hence we are providing this as a solution.
Direct Installation guide:
- Boot up your Steam Deck and put it into Desktop Mode.
- Open a web browser and navigate to the MTGA page. The link is provided below.
https://magic.wizards.com/en/mtgarena - Download the windows install file. It will put this install file into /home/deck/Downloads/
- Click the Steam icon in the lower right corner to bring up Steam. Click on Library and then click on the Games option at the top menu. This will open a roll-down menu and you will select Add-Non Steam games. Help Steam select the installer from the path above.
- Then click on the newly added installer (should now be in your library) and click the Properties button.
- Selecting properties, you will then have to go to the Compatibility tab and select “Force the use of steam compatibility tool” and select Proton 7.0-2.
- Run the installer and let it choose all defaults. It will put the game launcher on a fake C. drive at the following target “/home/deck/.local/share/steamapps/compatdata/4198562969/pfx/drive_c/program files/wizards of the coast/mtga/”
P.S. the number folder (4198562969) in the middle of the address above could be different as it may be randomly assigned. You may have to dig. - Go back to Steam and Add a Non-Steam Game again. This time you will have to navigate to MTGA launcher found at the address above. Select Proton 7.0-2 again through the program properties.
- Revert back to Gaming Mode and run the MTGA launcher. It should now appear in your library.
- Enjoy the game.
We have to inform you beforehand that you will most likely run into some updating problems later down the line using this installation. There is a much more stable way of going about it which we will discuss next.
Related: Steam Deck Not Launching Games? 4 Fixes
Epic Games Store/Lutris Installation
As mentioned before, MTG Arena is officially available on the Epic Games Store. However, the store itself hasn’t made its debut on Linux hence can’t access it on the Steam Deck.
You needn’t worry, as there are apps developed by legendary modders that will function as a gateway to the Epic Games Store. Amongst the many found on the Discover Store, the best one is Lutris.
Lutris is essentially a hub where all the game launchers made for Windows which are not available on Linux like Epic Games Store and EA Origin, can be accessed with compatible installation.
Follow the steps below to get Lutris and subsequently Epic Games Store on your Steam Deck:
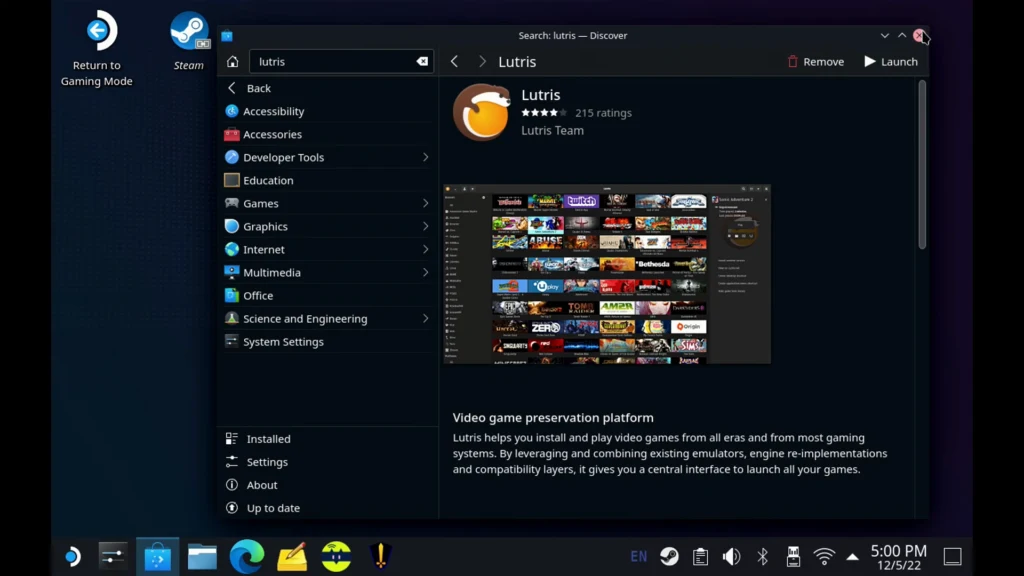
Open the Discover Store on the Steam Deck’s Desktop Mode. Search for Lutris and install it.
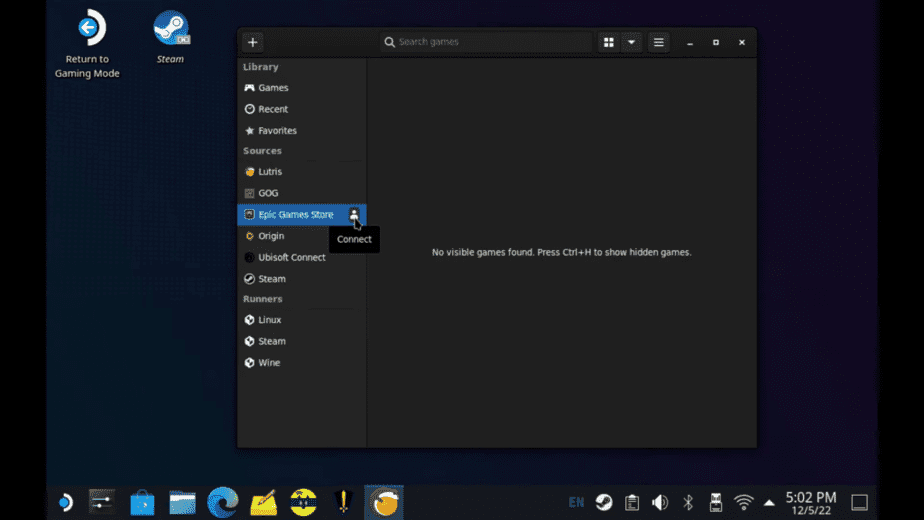
Launch the newly installed Lutris app. Click on the Epic Games Store Connect button and fill in your account details. Log in to your account or create a new one that is up to you. If you already have MTG Arena in Library here then install it onto the device.
Add the Lutris launcher to the Steam Library by going into Steam and selecting it through the Add a Non-Steam Game option. This way you can access Lutris and MTG Arena in the Gaming Mode.
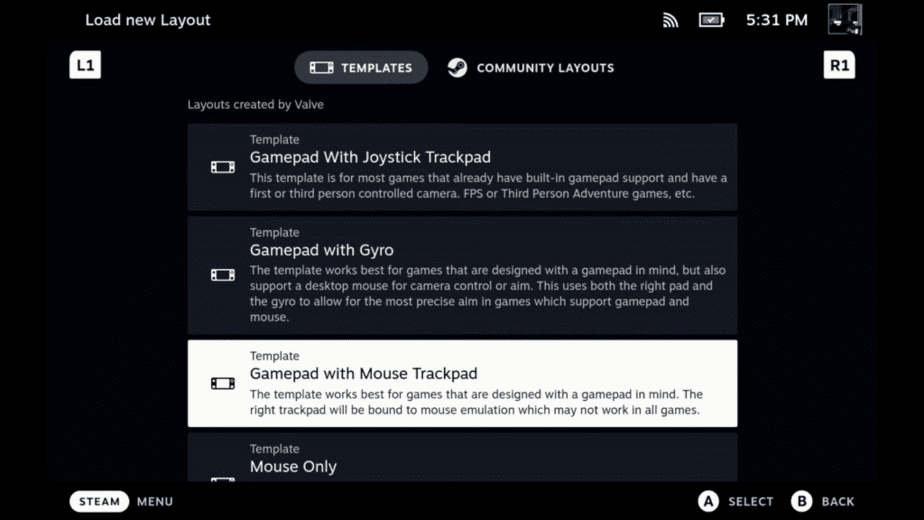
Return to the Gaming Mode and launch the Lutris app.
Next, go to the Controls settings of the app and select the Gamepad with Mouse Trackpad option.
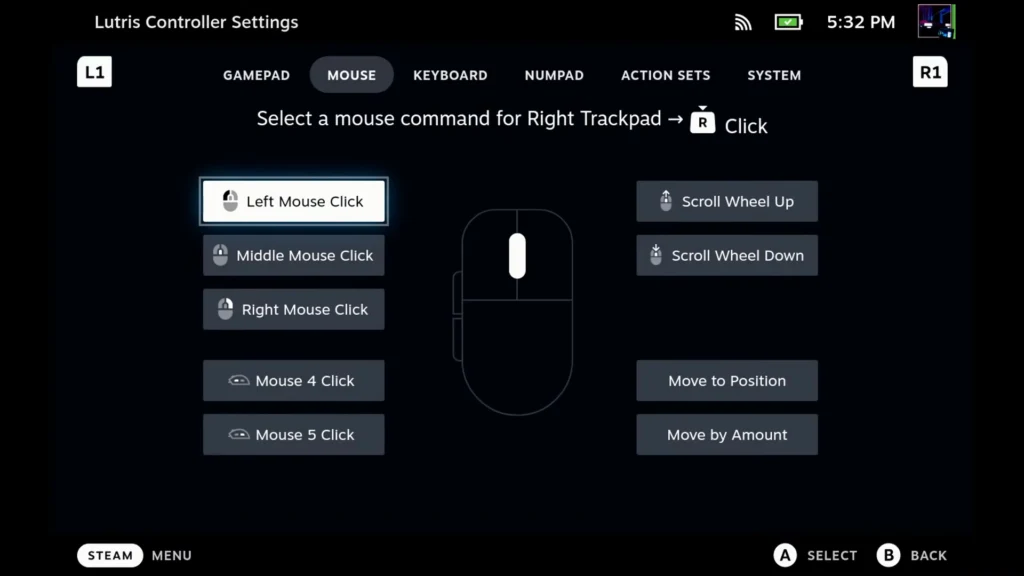
Also, change the Right Trackpad button layout to function as the Left Mouse Click. You can always opt for a plug-in keyboard and mouse for the most precise controls.
Both these control setups will allow you to use your mouse like a regular computer layout and be able to use the app normally.
The Lutris installation method is the most stable out of the two as the updates will be handled by the launcher and you won’t have to worry about that. However, this is not an official solution and MTG Arena itself is reportedly quite problematic so your mileage will vary.
Related: Destiny 2 Steam Deck (Install, Settings, Performance)
MTG Arena Considerations
- To squeeze out extra battery life, set the graphics to Low and the framerate capped at 30 FPS. There isn’t that big of a difference in graphics in our opinion, and 30 FPS is fine since MTGA doesn’t need the same level of smoothness as other game genres.
- MTGA has some issues with the 1280 x 800 resolution of the Steam Deck, and you can’t change the resolution. The card previews that pop up on the right side of the screen have the rightmost text cut off. They are still mostly readable, but it might be not easy if you aren’t already familiar with a particular card.
- You can right-click the card to have another preview pop up on the left side of the screen with the leftmost side text cut off. You kind of have to jump between the two previews while reading, but at least this workaround allows you to see all of the text.
- Set the controller config for the game to use the Keyboard and Mouse template (or any template with mouse controls). This will allow you to use the right joystick/trackpad as a mouse. I find this much more convenient than using the touchscreen. I also set the left trackpad as a scroll wheel which is helpful for searching through a large graveyard or browsing the card collection.
- Other useful controls to add are:
- Space (pass priority)
- Enter (auto pass)
- Ctrl (full control mode)
- Show keyboard action (more convenient than using Steam button + X)
Although MTG Arena is not available officially on Steam, You can still get your hands on the card battler through other means described above.
However, we do have to point out that the game is expected to launch on Steam according to recent announcements from the developers. You can wait for that period to play it on the Steam Deck without having to rely on these side-loading ways.