Project Zomboid has been a lowkey survival darling amongst a niche and is a perfect game to be played on the Steam Deck. The game’s aesthetics makes it a perfect match for the Deck, and its recent Steam Deck Verified status has piqued fans’ interest to try it out on the portable console.
In this article, we will be going into the overall experience of playing Project Zomboid on the Steam Deck and will be covering its performance, controls, settings, and issues you might face.
Project Zomboid

Project Zomboid was released in 2013 and has gained a surge in popularity as it has updated its gameplay and graphics over the years. It is a zombie survival game that can be played solo or multiplayer, where you can loot, build, craft, fight, farm, and fish as you struggle to survive a zombie-infested world. You can aptly sum it up as a “Sims-like Zombie Survival Game.”
The game has recently been added to the Steam Deck Verified games list. It can be easily installed using the Steam Deck OS and you can begin playing with full controller support without much hassle. Although, the controls are a bit janky which we’ll be covering in a section below.
Controls On Steam Deck
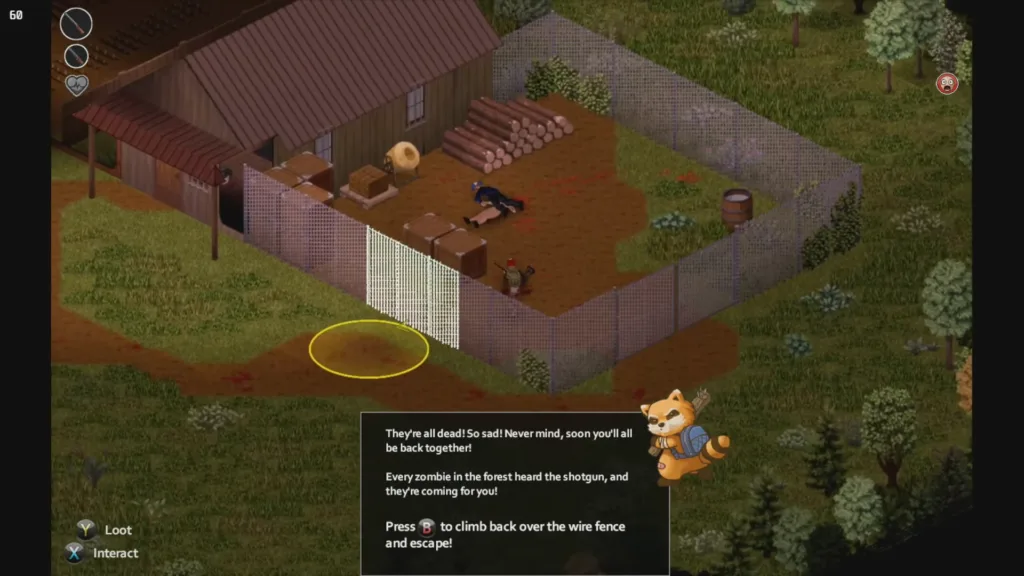
Project Zomboid is a game that is best played with keyboard and mouse controls since most of the systems are optimized for it. Luckily the game already has controller support built into it. You’ll be prompted with Xbox controls/buttons that match the Steam Deck’s controller layout. We recommend going through the short tutorial before playing if you’re unfamiliar with the controller layout.
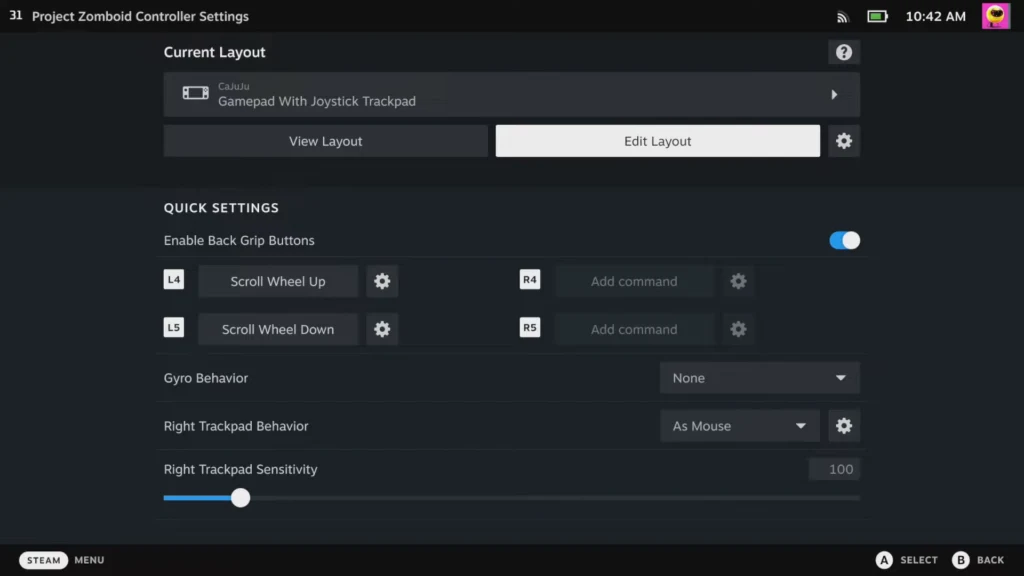
You can use the recommended default layout, which is the Gamepad With Joystick Trackpad. You can make the following adjustment to the layout to make things somewhat easier to manage:
- Customizing the Right Trackpad as the Mouse/Cursor and Left Mouse Click.
- Customizing the Left Trackpad as the Right Mouse Click.
- Customizing Back Grip L4 as Scroll Wheel Up (Zoom In).
- Customizing the Back Grip L5 as Scroll Wheel Down (Zoom Out).
For Project Zomboid, you want to remap or set the scroll wheel up to any of the rear left grips and then scroll the wheel down to the rear right grips. This way, you can easily zoom in and out on your Steam Deck without having to go to a specific radial menu. For the inventory switching, you must change it in Options->accessibility->shoulder button container switching. After that, it will work as it did properly in the tutorial.
You can always change or customize the layout according to your preferences, or you can experiment with Community Layouts to find that perfect match for you.
The default controls themselves are fine enough, but you’ll want to download some community controller configurations or customize the controls yourself, as there are either a few keyboard inputs missing or the inputs don’t feel natural.
The Steam Deck’s back buttons feel like a natural fit for zooming in and out as well as shouting/whispering. Likewise, the touchpads are great for speeding up time and bringing up specific menus. It might take a lot of fiddling to get them set up as you have to first look up what the keyboard inputs are and then remap them or find a specific layout that’s close to what you want.

The main menu for the game can entirely be navigated with the controller, so there is no need to use the trackpad mouse. The trackpad is there for when you feel like using it to navigate the in-game UI. Although the in-game controls will require a bit of memorization to use properly, initially, this can be quite fatal when panicking as a horde of zombies is trying to devour you.
The simple controller inputs do work essentially. You don’t have to modify the default controller layout, you can just start the game as normal. The control scheme has a bit of a learning curve, but that mostly lies with the various radial menus that the game hides behind several buttons but it does take some getting used to.
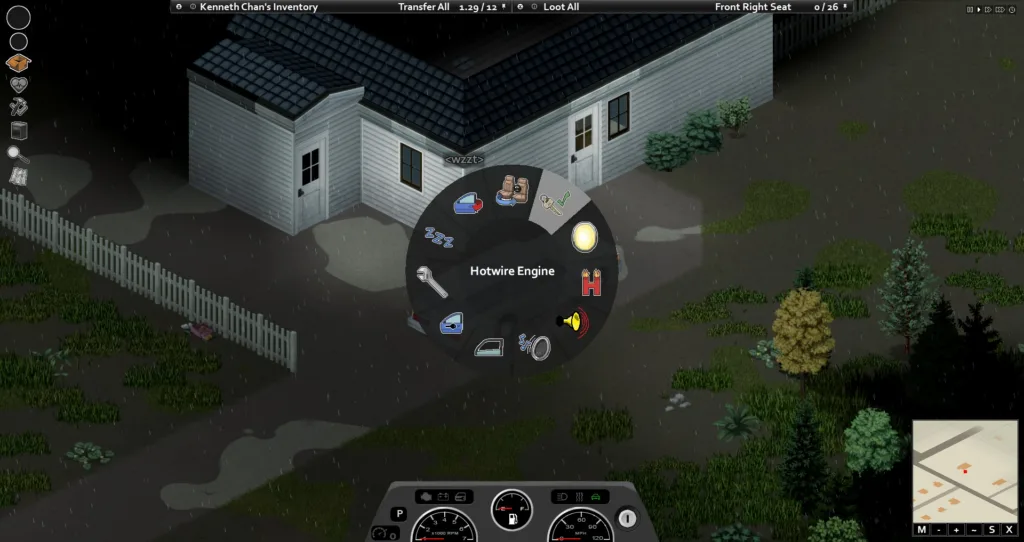
To get the most out of the game and not be bothered by pesky controller inputs, we do recommend that you use a keyboard and mouse as the game is optimized for it. As it stands though you can very easily take Project Zomboid on the go if you are willing to push past the controller learning curve.
All of this is due to the game’s heavy emphasis on keyboard and mouse usage and shortcuts, which doesn’t translate well on a controller, especially when figuring out the various radial menus.
Settings On Steam Deck
You can use the following graphics settings for Project Zomboid on Steam Deck if the system hasn’t already defaulted to it:
| Resolution | 1280 x 800 (default) |
| Lock Framerate | 60 or Uncapped (will impact battery) |
| Texture Compression | Enabled |
| Double-sized Textures | Enabled |
| Simple Clothing Textures | None |
| Simple Weapon Textures | Disabled |
| Zoom Levels 250% and 75% | Enabled |
| Wind Sprite Effects | Enabled |
| Door Shaking on Hit | Enabled |
| Blood Decals | 100% |
| Corpse Shadows | Enabled |
| Lighting Quality | High |
| Lighting Updates | 15 |
| Dynamic Skybox | Medium |
| Water Quality | High |
| Dynamic Puddles | All |
| Puddles Quality | High |
| Environment Reflections | Enabled |
| Display 3D Items | Enabled |
| Render Rain and Snow | All |
| Fog Quality | High |
Performance On Steam Deck
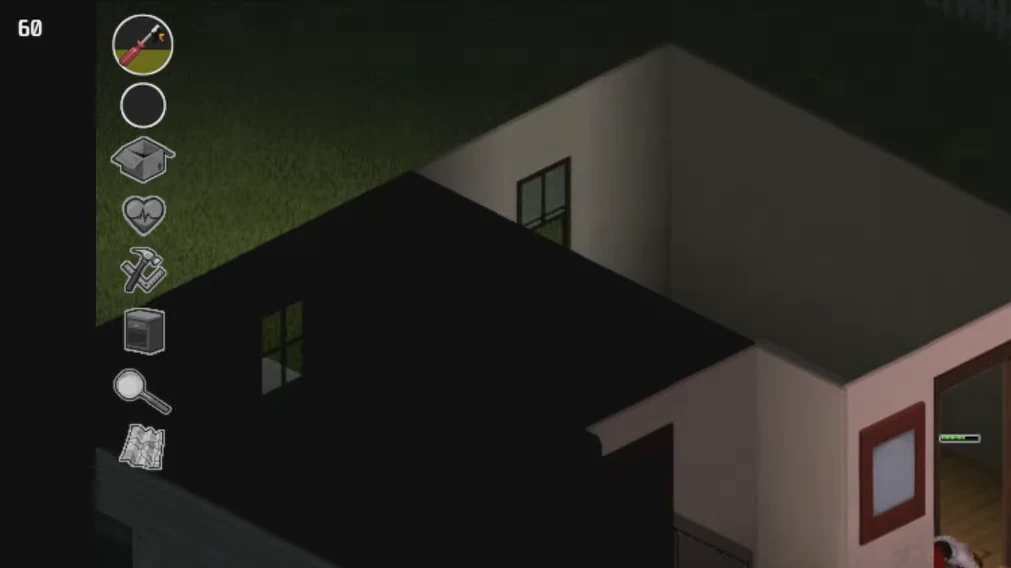
Using the settings above, the Steam Deck runs Project Zomboid very well the whole time, which isn’t much of a surprise since the game isn’t heavy on graphics, to begin with. Fully zoomed out with tons of assets loaded, you can achieve up to 70fps in uncapped, and at 75% zoom, the fps can reach upwards of 160-200fps uncapped. In the capped mode, you will get consistent 60fps without any dips.
Mods On Steam Deck
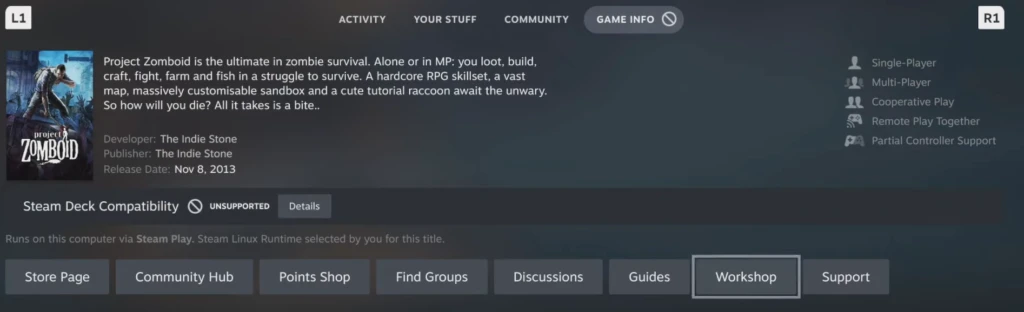
You can indeed have Mods enabled as you play Project Zomboid on Steam Deck, as it is just like any desktop PC. Any mods you have already subscribed to on the Steam Workshop will be downloaded as you first install Project Zomboid.
You can also access the Steam Workshop through the Steam Deck UI, but the actual workshop page can only be navigated through touch controls and doesn’t show the whole page. It is better to switch to Desktop Mode and subscribe to the mods from there or from any other PC at your disposal.
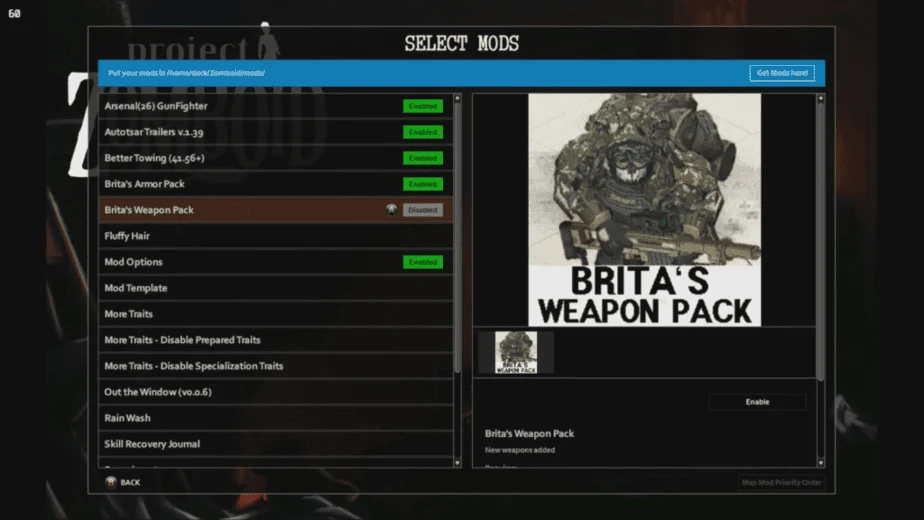
Mods can be toggled from the main menu of Project Zomboid just like on a regular PC. The game will reload the Lua scripts, and you’ll see that the mods appear when starting a new game.
Project Zomboid Steam Deck Issues
The game’s overall performance on the Steam Deck is exceptionally good, and you can get consistent fps throughout. However, getting used to the Deck will take a bit, and you might have to customize the controls. With that out of the way, let’s get into some of the issues or pain points you might face with this game.
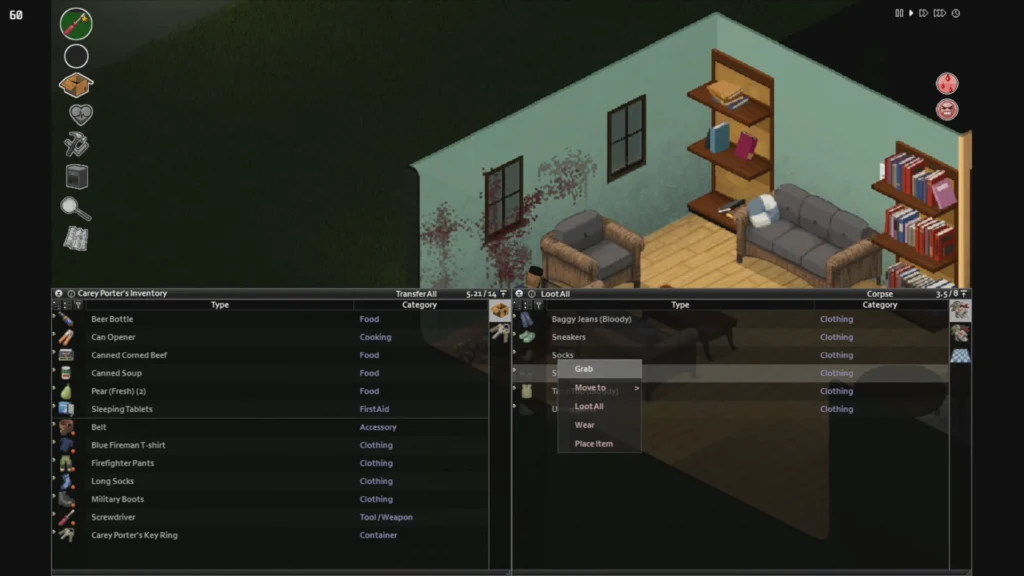
There needs to be a better implementation of inventory sorting with the controller. Such as selecting one button to open and moving the item selected into the container on the other side.
The most frustrating part of playing on the Steam Deck is that the UI elements to close a window are far, far too small, and fiddly. You might sometimes find yourself pressing the button (X) like a fool for it to register.
Trying to back out with the face buttons can sometimes cause an issue where the inventory window will remain open, and you will instead just regain control of your character. It’s a little thing that becomes a bigger nuisance the longer you play and needs looking into from a UX perspective.
You may encounter a few technical problems as of the 41.73 updates while playing completely vanilla (no mods etc.). You will encounter many flickering assets that make the game hard to play, as well as two quite odd sound-related issues. There is also about a 50% chance of the game crashing when you change the music volume, as well as a 50% chance of the game launching with no sound at all.
Regarding performance, Project Zomboid works great on Steam Deck, and even the controller layout can be adjusted. Still, the issue lies in its rather poor optimization of the UI regarding the controller and Steam Deck in general. Since the game has been verified for the Steam Deck and the developers are looking into more optimization, it is safe to assume that Project Zomboid will get better as time progress. And by no means is the game unplayable, so you can easily jump right into it.

