The Steam Deck is cementing its place as one of the best devices to emulate other consoles. The Steam Deck is a powerhouse for such a small device and being able to run PlayStation 3 emulation, which is taxing even for some PCs, is quite a feat. How to get it running on the handheld is the focal point of this article.
Simply put, to emulate PS3 on the Steam Deck you need to download and install the RPCS3 app and have a PS3 game in your storage to make it work. There are other things to tweak around which we will get into detail below.
It looks like a lot of steps, but they’re surprisingly simple to follow.
Installing And Initial Setup Of The RPCS3 App In Desktop Mode
You need to follow the steps below to install the RPCS3 app on your device:
- Press the Steam button, then go to Power and switch to Desktop Mode.
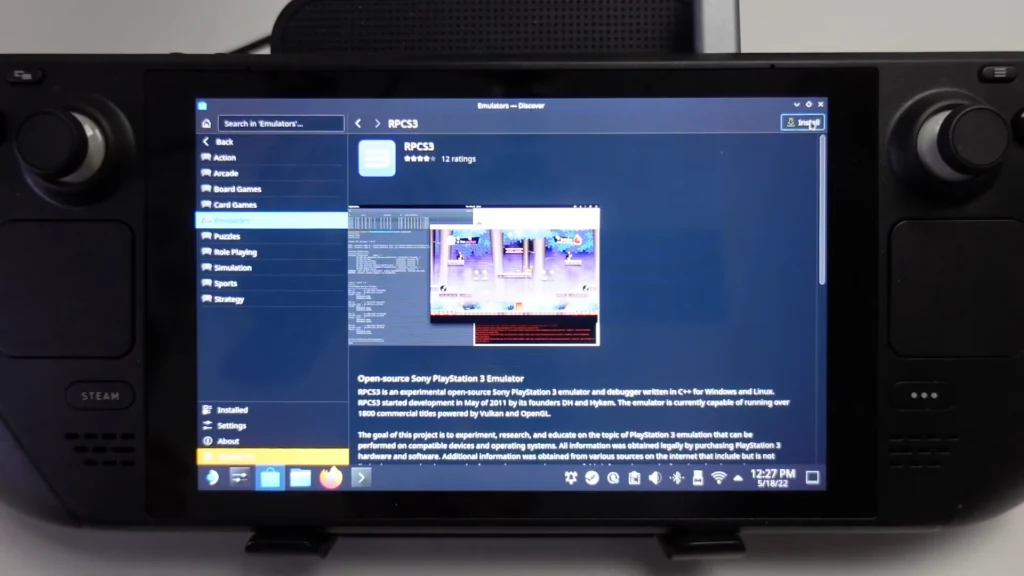
- Once in the Desktop Mode, you will go to the Discover Software Center and search for RPCS3. Press the install button in the top right corner, and the app will be downloaded and installed on your device.
- Once that is installed, you will press the Launch button where the install button was to start this app. This app will show an error of missing firmware.
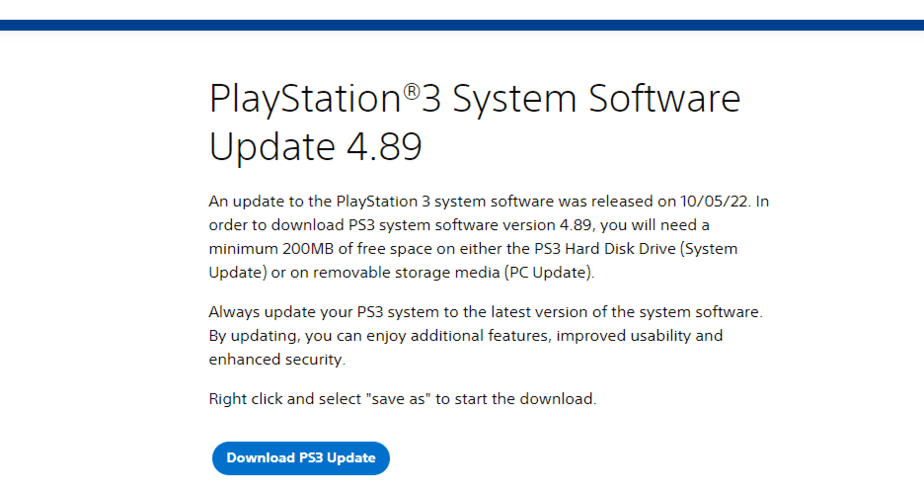
- Visit the official PlayStation site to download the latest PS3 system software. Download it with the browser on the Steam Deck. The downloaded file will be named PS3UPDAT.PUP.
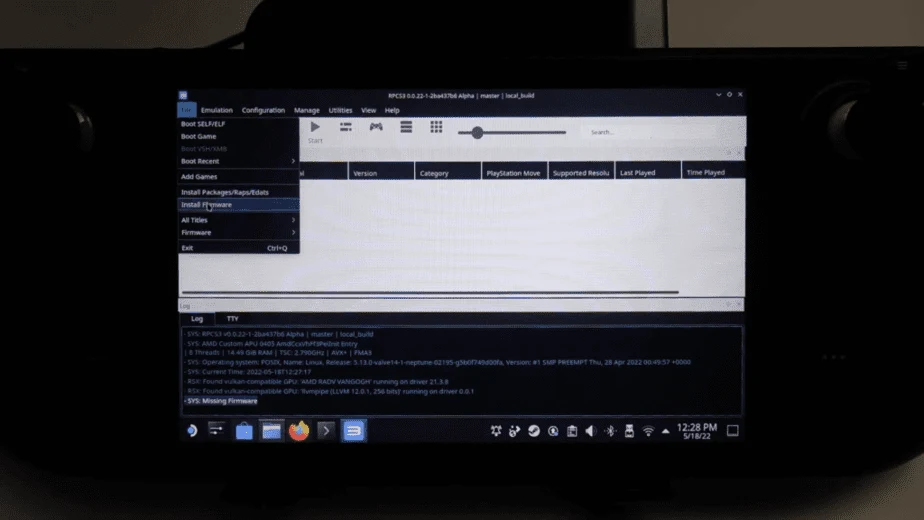
- Open the RPCS3 app again and then select File->Install Firmware, this will open up a window from where you will have to locate the previously downloaded firmware file i.e. PS3UPDAT.PUP. Select this file and let it install. After it’s done installing, the RPCS3 app will auto-configure PPU Modules so let it happen.
That is how you install and set up the PS3 emulation app.
Adding PlayStation 3 Games To RPCS3
Before we begin adding PS3 games to the emulator, you will have to first download some of these games. So in order to find PS3 game files online, all you need to do is type in the name of the game in your browser for example Demon Souls PS3, and then ISO, which is the file type. You can find loads of download links on the internet. Here is a link to one website. You can even find them on Torrent sites.

Once you have the game in your storage, it is time to add them to the RPCS3 app. Click the Open button and select the games you would like to add for emulation from the window that opens up. In the example above, we are adding the game Demon Souls.
The downloaded PS3 game folder itself normally comes with subfolders like PS3_Game, PS3_UPDATE, and an SFB file, you won’t have to add these files/folders and basically just select the parent game folder and press open.
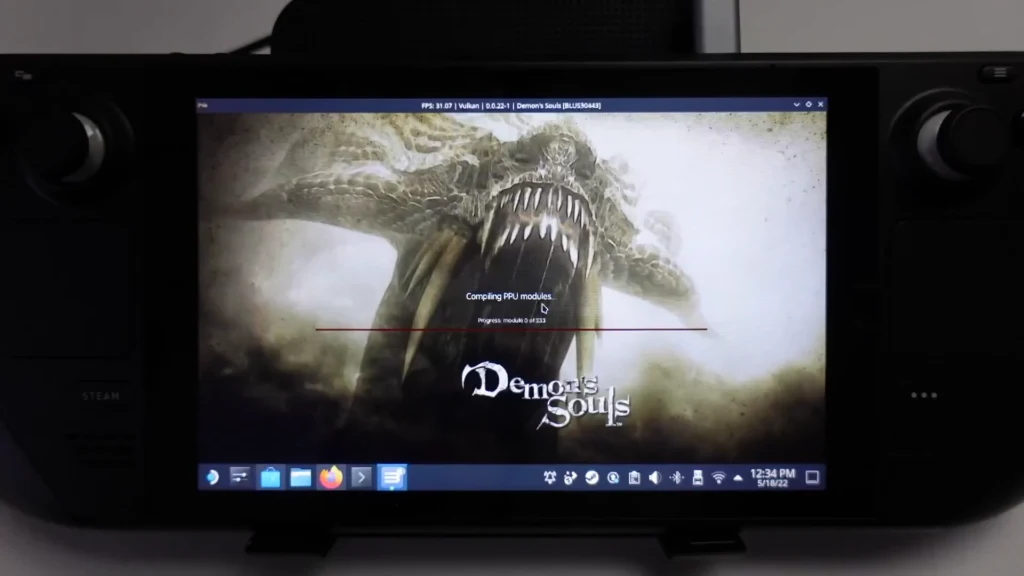
As soon as the game is added it’s going to start generating the cache for it so just wait for this to complete.
Adding RPCS3 To Steam
Once the games are completely installed, it is time to shut down the emulator so that you can load it up into the Steam Gaming Mode and get the controller support working.
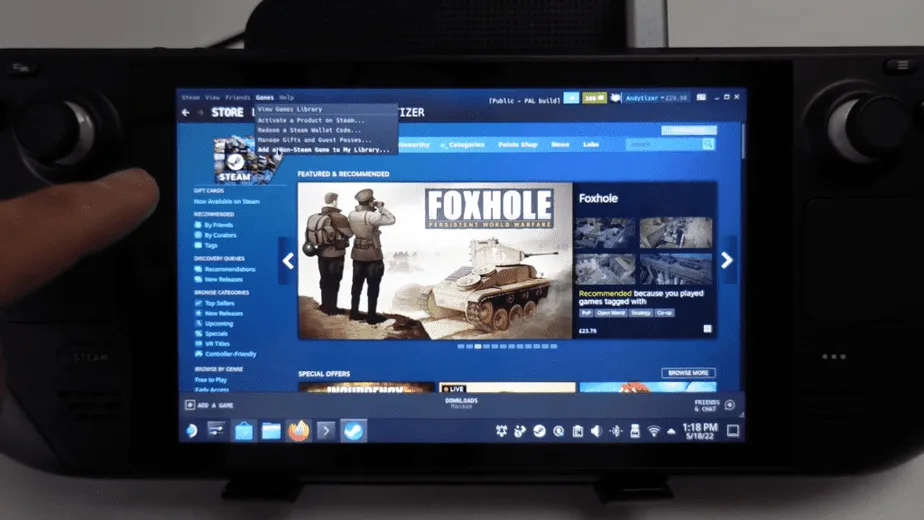
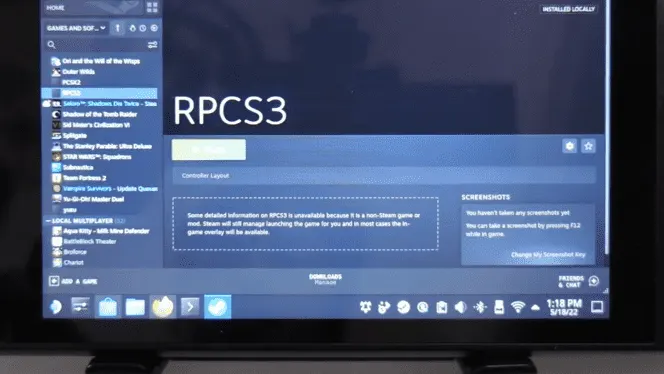
You are going to open up Steam and either select the ADD A GAME button on the bottom or go to Games on top and select Add a Non-Steam Game to My Library. From the list that opens up, select RPCS3 and add it to your Steam games.
Once it is added, you can find it under the Non-Steam games tabs in Gaming Mode.
Controller Setup
In Gaming Mode you will have to make some adjustments to make this app recognize the onboard controller.

First, we will have to configure the controller settings. In the RPCS3 app, there will be a Pads button on top. Select it to open a controller settings window. On the top left corner under the Handlers heading, the keyboard will be selected by default, press this button and from the given options, select Evdev. Selecting this will automatically change the Devices to an Xbox Controller, which is the layout of the Steam Deck controller. Save these settings and now you can play the games with the onboard controller.
PS3 Games Setup And Configuration
This part is the most tricky as each game has its specific set of settings to configure for it to work. Some work without tweaking settings while others require you to change a few things around. In order to teach you how to do it, we will be taking the example of Demon’s Souls.
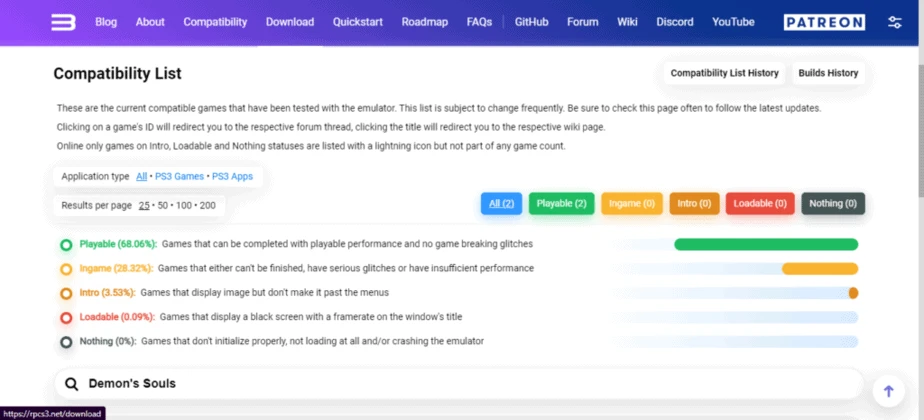
Whichever game you are going to play on this emulator, you need to first search and check its compatibility on the RPCS3 Compatibility list. The settings will differ from game to game so continue accordingly.
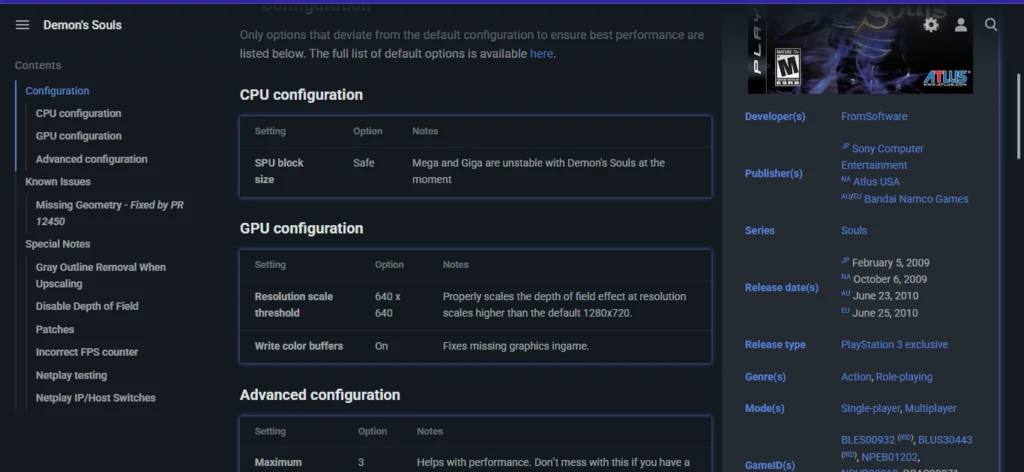
For example, we searched Demon’s Souls and got the GPU configuration we need to change. As stated on the wiki we need to change the Resolution scale threshold to 640 x 640 and Enable the White color buffers.
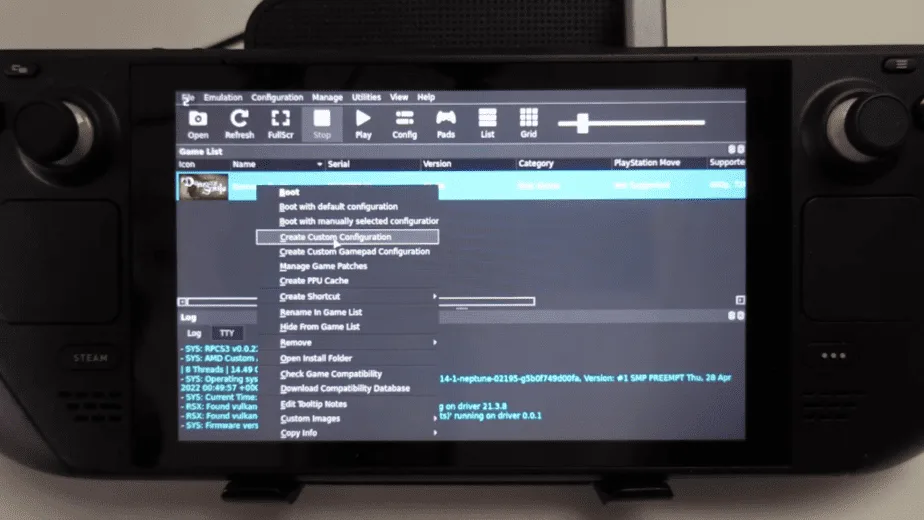
To change and apply these configurations, head on to the added games list in the RPCS3 app and right-click on the game, and select Create Custom Configuration option. This is the most effective way of applying custom configuration for each game rather than tweaking it again for different games.

Now change and apply the configuration you got from the compatibility wiki. For Demon’s Souls, we will go to the GPU tab and select the Resolution Scale Threshold as suggested on the wiki and change this to 640×640. Next, we are going to enable White Color Buffer.
If you want to tweak the resolution, you don’t want to change the default resolution. Instead, you’ll change the resolution scale however it just so happens that 1280 by 720 is perfect for the Steam Deck so no point in changing that. Apply the settings and close this window.
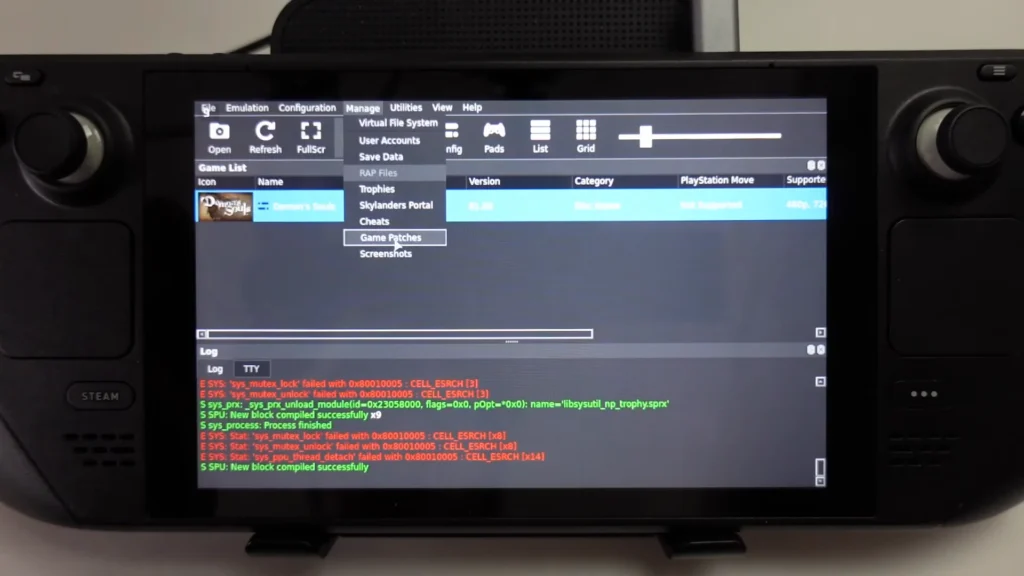
With configurations out of the way, you can apply external patches. These are some mods created by the emulation community/developers to apply various features that were not part of the original games.
Go to Manage and then select Game Patches (if this window doesn’t come up you can always press the Steam button and select the Update patches? dialog box, and press Yes). This will be going to show all of the patches that are available for every game so select the game you want to apply the patches to or tick the Only show owned games option on the top for your particular games to show up only.
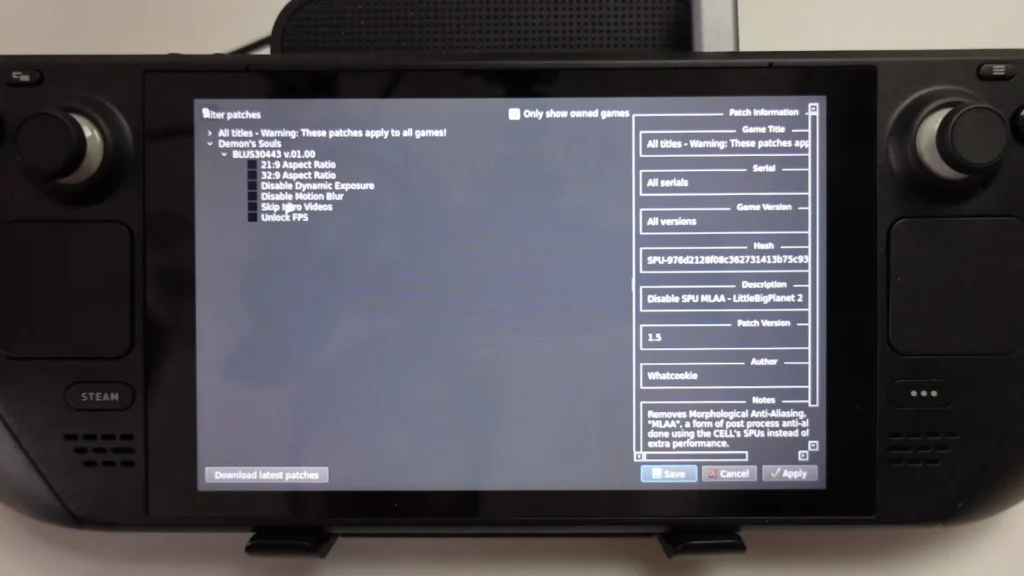
For Demon’s Souls, we got a bunch of different patches to choose from, and we selected Unlock FPS (yes you can play this game at 60 fps!) and Skip Intro Videos. Save and Apply these patches and close the window.
The patches will differ from game to game, and some will impact your performance, so use them accordingly.

With all of the configurations and patches done, it is time to load up the game. Double-click on Demon Souls in the RPCS3 games list, and the game will begin loading. Initially, the games will take some time to load assets and configurations so have patience.
With the game fully loaded, you can play it with the Steam Deck controller and the patches which in this case, Demon’s Souls running in full 720p and 60fps.
RPCS3 Consideration
- Do keep in mind that certain games like Last of Us and Uncharted 2 are not stable enough to be played on the Steam Deck.
- RPCS3 requires a lot of CPU power to run and is ideal for computers with 6+ cores. Considering the Steam Deck’s hardware, do not expect to play every game with all the bells and whistles like 60 fps as even some desktop CPUs will struggle with that.
- For games that are stable, you can expect the Steam Deck to play them with ease. This is quite amazing.
- Do not forget to visit the compatibility list of RPCS3 and apply the necessary configurations otherwise some games won’t function properly.
- RPCS3 is primarily developed for PCs, so you can expect some hiccups on the Steam Deck. We are sure that the developers will soon optimize it for the Steam Deck.
PS3 emulation is very much possible on the Steam Deck, and games like Demon’s Souls run perfectly smooth on this device. Each game requires some custom configuration, and once that initial chore is done, you can expect to emulate the console without much hassle.

