The Steam Deck is possibly the most popular handheld device in the market right now and is Valve’s flagship console at this moment regarding gaming. However, many users have complained on social media and online forums about various issues connecting Controllers to the Steam Deck.
In this article, we’ll be breaking down what precisely is causing these issues to occur and how you can fix them.
Outdated firmware and various pairing issues can cause your controllers not to work with the Steam Deck. To fix most controller issues with the Steam Deck follow these steps:
- Double Check the Cable or wire of your connected controller
- Check whether your controller has sufficient battery
- Ensure no other device is connected to Steam Deck.
- Restart your Steam Deck
- Update the drivers of your Steam Deck
- Make sure the Steam Client is up to date
- Update the Steam Deck’s Operating System
Many of these fixes require further explanation if you want to do them efficiently and fix your Steam Deck’s controllers as soon as possible.
Regardless of whether the Deck’s controller scheme doesn’t work, or if you attempted to connect an external controller and it no longer functions, our solutions will help. To learn more about them we suggest you keep reading.
Related: Steam Deck Can’t Reach Steam Servers? Easy Fix
Why Are The Steam Deck Controllers Not Working?

The most impressive feature of the Steam Deck is the vast amount buttons and analog sticks that are attached to the device itself. This means that you can play anytime, anywhere, without the need for any additional device to control your games and make changes to the system.
However, the Steam Deck on top of the controller scheme that is built-in to the system can also support a wide range of controllers. The list of their supported controllers is vast, from Xbox Controllers to PlayStation Controllers, to Switch Controllers and even the Steam Pro controllers.
There is a common problem, however, wherein the controller scheme of the Steam Deck simply stops working. Something has gone wrong. So let’s discuss a few reasons why this might be the case, and how you can fix the issue for the specific controller that you might be using.
Outdated Firmware
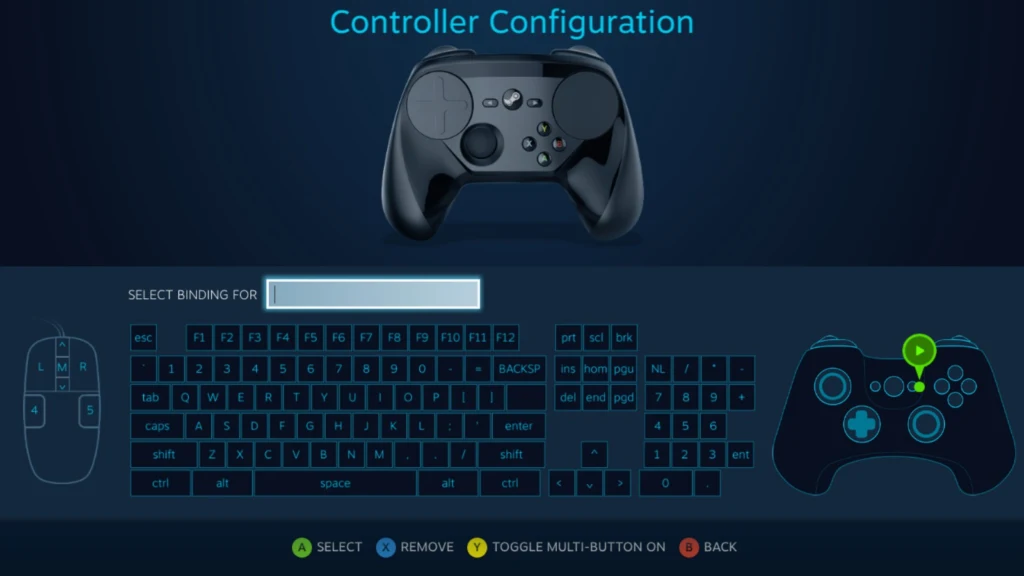
Two issues might arise out of outdated firmware. The first is about your Steam Deck system. There are many Steam Deck that on release come compatible with the new controllers available on the market. However, sometimes factory resets inherent within the system can cause errors in the update process.
This means even if you have a brand new controller, because your Steam Deck’s firmware is not properly updated then your new controllers will not properly work with them. The second issue that outdated firmware can cause is making the controller itself obsolete.
This occurs because the internal firmware of a particular type of controller, may it be PlayStation, Xbox, Switch, or Steam itself, has not been updated. Because of this the controller does not get recognized as a controller device for the steam deck, and cannot be paired, subsequently, you cannot play games with that controller.
Pairing Issues

If you recently bought a new controller, and are having difficulty in trying to pair the controller to your Steam Deck then you might be experiencing specific pairing issues. One of the first things you should check if you’re experiencing pairing issues is whether the batteries of your controller have been properly connected or not.
Loose batteries can cause problems because they keep causing your controller to unpair after successful connections. This can be harmful to your controller overall and not just in the context of making it work with a Steam Deck.
If you’re sure the batteries are connected properly. Then try to connect your controller to another device first. Then try to make a connection with your PC or laptop. Often the controller simply needs an initial connection to calibrate before it is ready to be paired with other devices, like the Steam Deck.
Damaged or Loose Cables

Another major issue that might be causing your controllers to not connect to your Steam Deck is if you’re attempting to make the connection through loose or damaged cables. This will only affect you if the type of controller that you’re using is wired.
Check the entire length of the cable before you attempt to make the connection. If there is any part of the cable that has its insulation damaged then there is a chance that your connection will not be successful. We recommend either repairing the wire through non-conductive tape or trying to replace the wire altogether.
Related: Dota 2 Steam Deck (Settings, Performance, Controls)
Lack of Digital Permissions
The final reason that we suspect that your controller might not be connecting to your Steam Deck is that you do not have permissions enabled. Often when you connect your controller then you will be asked permission by Steam. This is so you consent to connect the controller, and Steam knows about it.
If this is for some reason disabled or isn’t working properly then you will have to enable it directly, yourself from the Settings menu within your Steam Deck.
Throughout the rest of this article, we’ve detailed all of the various solutions to these issues mentioned above based on what type of controller you are using. Refer to the specified section according to your particular controller type.
How To Fix Your Steam Controller If It Is Not Working?

Many people have complained about the Steam Controller. For many people, it seems that the Steam Controller simply does not work as it was advertised and intended. Although this is a big issue there do exist several fixes to the issue itself.
In this particular case, we’ll be making some assumptions based on the controller that we will specifically be fixing. If you’re using the controller and it is normally in working condition when you connect it to your PC or laptop then here is what you need to do to fix your controller issue.
Steps To Fix Steam Controller Not Working Issue
1. Pair Your Controller To The Steam Deck
Before the process even begins, where we attempt to resolve your issues regarding the controller not working, we have to ensure that the Steam Controller you are using is paired with your desired device. To do so we suggest using a wireless connection or a wireless USB dongle to connect your desired device.
If you don’t know how to wirelessly connect then we suggest turning your controller off and holding down the (A) button. After you do so press the Steam button and then select the device that you want to specifically pair.
2. Check If Your Steam Client Is Up To Date
The second thing you need to know is if the Steam Client on your Steam Deck is up to date as well. If you don’t know how to check if your Steam Client is up to date then follow the steps we mentioned below.
- Launch your Steam Client
- Navigate and select Steam
- Check for Steam Client Updates
3. Use Big Picture Mode
If you’ve checked for updates and your client seems to be updated then you should attempt to use the Steam Client in Big Picture Mode. You see, the Steam Controller is designed to be used with Steam’s Big Picture Interface. Once you turn it on by clicking on the rectangle with the two opposing arrows icon then you will enter the mode.
Using this mode you should not be able to use Big Picture Mode.
Related: Steam Deck Touchpad Not Working (4 Fixes)
4. Run Steam As Administrator
If the problem is still persistent then you might want to try something else to make your controller work. For this particular fix, you will need to run your Steam as an administrator. However, to run your Steam as an administrator you will need to find the Steam installation folder.
If you wish to find the steam installation folder then you need to navigate to this storage address on your device (C:\Program Files (x86)\Steam\ by default). Once you find the Steam.exe application then you can right-click on this application and select the option Run as Administrator.
That’s all there is to it, and you should now be able to use your Steam controller with your Steam Deck.
5. Select Official Configuration of The Game
If none of the fixes that we mentioned above help you out then there is still one last fix that you can use in this particular instance to make your controller work You can try changing the controller override settings to Steam Input.
If you want to do so then you will need to follow these steps:
- Go to the game’s Properties
- Select Controller
- Enable the Steam Input.
- Restart the Game.
- The the event that the problem continues then you can also change Steam Controller Settings.
- Select Browse Configs
- Pick Official Configuration for the game.
- Click Apply Configuration
- Restart the Game as well.
How To Fix Your Xbox Controller If It Is Not Working?

If your issue isn’t with the Steam Controller but is instead with the Xbox Controller then you should follow these steps to fix the issue with the Xbox Controller.
1. Check Cable Connection
As we mentioned the Steam controller above connection is necessary for your console to be connected with the Xbox controller. A wired connection is important because some Xbox controllers do not have Bluetooth functionality. Just ensure that there is no damage on the cable and it isn’t loose at its connection point.
If your Xbox controller uses Bluetooth then to check your connection your Xbox controllers must have enough battery. Xbox controllers are notorious for draining battery quickly, so replace them/charge them regularly. Otherwise, just ensure your USB port is connected properly. Your device should work.
2. Ensure All Your other Devices Are Disconnected
Another reason why your controller might not be connecting properly is that there are multiple controllers attached to your Steam Deck simultaneously. Or if there are far too many other devices connected that your controller isn’t being properly recognized.
In such a situation it is best to disconnect all of the other controllers and then reconnect your Xbox controller only to see if there is a difference.
If there is still an issue with your controller’s connection then that can mean that there is some other issue that you are experiencing and it is not related to the connection of other devices.
Related: Can You Mod Games On The Steam Deck?
3. Ensure Your Drivers Are Up To Date
If you’ve attempted to disconnect all of your other devices from the system, and the issue persists then that can mean that there is a driver issue within your Xbox controller or Steam Deck.
It’s important to realize that it is drivers that communicate with other devices. So if your Xbox controller, mouse, or even your keyboard aren’t responding to being paired with your Steam Deck then it can mean that there is a driver issue within the device itself.
It is for this reason that you should make sure that the drivers of your device are as up-to-date as possible because if they are not then your Xbox controller is going to continue to experience this issue regardless of any other fix that you attempt.
The issue of drivers acting up is especially true for gaming devices like the Steam Deck. This is because of their variety of Video Cards and Motherboards that work in tangent with each other to produce the gaming results that are required.
Various online websites and services provide the necessary software or download links that you can use to update your drivers. We suggest you look online to do just that.
4. Ensure Your Operating System Is Up to Date
Although many of the iterations currently available of the Steam Deck do not support Windows 11, you will need to ensure that you run an operating system that is supported by the device for proper connections. However, there are alternatives if you believe that Windows simply is not solving your issue right now.
There are several other Operating Systems that you can use to run on your Steam Deck. Moreover, what important is that Windows gets updated and that by doing so you increase the compatibility of your controllers to your Steam Deck’s device. These are several patches that can fix this problem as well.
5. Ensure That Your Steam Client Is Up To Date
The final, important upgrade that you can do to ensure that your Xbox controller works on your Steam Deck is to ensure that the Steam Client itself is upgraded. It’s a good idea to immediately update your Steam Client whenever a newer patch is available.
If you’ve been having issues with your Xbox controller then Valve may have released a recent patch that solves this very issue. This will ensure that any problematic bugs or glitches that were causing you issues will be removed, and you’ll regain functionality.
You might also have to uninstall and reinstall the game from its source if all else fails, however, because all possible bugs and issues in the game can cause your controller to not work.
Related: Steam Deck Vs. Gaming Laptop (The Ultimate Comparison)
How To Fix Your PlayStation Controller If It Is Not Working?

1. Deep Clean Debris From Your USB Ports
Often when you are trying to connect your PlayStation Controller then a common problem can cause your controller to not work properly, and that is when there is debris or dust lodged in the USB ports. This can make connecting your device quite complex as your device would otherwise be working perfectly, but would still not connect.
If you’re certain that there are no other issues that your PS4 or PS5 controller is currently experiencing then it is important to check the USB cable, and especially the connection points to ensure that your controller is properly connected. This issue is usually identified as “Steam Cannot Detect PS4/PS5 Controller.“
We suggest inspecting the USB ports thoroughly and if there is any dirt, dust, or debris that has entered into the connection points of your wire or the connector on your controller itself then we urge you to clean it out carefully. Make sure not to damage the receptors of your controller or Steam Deck itself, however.
Reconnect your PS4 or PS5 controller after you have thoroughly cleaned it out, and it should solve the issue that you were experiencing. If it does not then that can mean that there are other important issues that you need to ascertain.
2. Ensure your Controllers Are Charged
This is quite a simple fix, and you might have considered this before you even thought to look up the solution to the issue. If your PS4 controller is not properly charged then there are chances that despite a successful connection that the device will disconnect right after.
Charge your PS4 or PS5 controller for an hour at least before attempting to connect it to your Steam Deck.
3. Ensure Bluetooth Is Enabled
The PS4 and PS5 controllers both make connections through the Bluetooth system that they use. Often an issue might occur in the Bluetooth system which is why you’ll receive message prompts that say “Steam Could Not Detect PS4/PS5 controllers.
Follow these quick and easy steps if you’re convinced you cannot figure out how to enable Bluetooth:
- Click on the Windows Key
- Search for Devices and Select the Devices to tab from the settings option.
- Select the Bluetooth & Other Devices Tab
- Disable the Bluetooth
- Wait a few minutes and then re-enable Bluetooth.
If this was the issue you were facing then your PS4 or PS5 controller should be working with your Steam Deck now.
Related: Steam Deck Not Installing Games (How To Fix It)
4. Ensure your Controller’s Drivers Are Updated
Most wireless controllers contain and are powered by three major drivers:
- Bluetooth HID Device
- HID-compliant Game Controller
- Bluetooth Wireless Controller
.Make sure that all of these drivers are up to date on your PS4 or PS5 controllers.
How To Fix Your Switch Pro Controller If It Is Not Working?

If you’re looking for a quick way to solve the issue of trying to connect your Switch Pro Controller then you can follow these steps:
- Unpair your controller through Bluetooth
- Pair your controller through Bluetooth again
- Initiate Big Picture Mode on your Steam
- Go to Controller Settings
- Hover your mouse over the bottom of the screen, it should say Unhide Devices
- Click Unhide Devices
- Voila
If all goes well then just this simple trick should allow you to connect your Switch controllers with your Steam Deck, and fix any issue that you might be having in connecting the controllers to your Steam Deck as a whole.
We hope this article will help you in solving the specific controller issues and problems that you might be facing. Till next time! Ciao.

