A lot of players have reported that Destiny 2 keeps freezing on them randomly during raids and other in-game activities, making it very difficult for them to enjoy the game.. So if you’re looking for a host of solutions to try and fix this issue then keep reading this guide!
You can fix freezing issues in Destiny 2 by putting the game in priority mode, running the game as an administrator, moving the DLL files, disabling GPU/CPU overclocking, and troubleshooting the issue on Windows.
Destiny 2 is an incredibly popular game. And many people have similar issues as you when it comes to the game freezing. Especially if you’re using an older and less optimized PC. We’ll be explaining in detail all of the solutions given above.
Related: What Is Pinnacle Gear In Destiny 2?
How to Fix Freezing in Destiny 2?
The issue of Destiny 2 freezing isn’t occurring because of a specific error in the game code. Rather there are a variety of factors that are influencing the game to freeze at certain times in the game. To fix this issue, we’ll be utilizing a variety of methods as well. And specifically find why what are the missing DLL files and corrupted systems causing the error.
The following are the methods we recommend for fixing this issue for yourself:
1) Put the Game in Priority Mode

If Destiny 2 is either freezing or in rare cases crashing then an issue might exist with how your PC allocates resources to the game. This can be managed by going into the system’s priority system and setting the game higher on the list. This will allocate sufficient memory and resources.
And will prevent future crashes. To do this, follow these steps
- Right Click on the Taskbar
- Choose the Task Manager
- Navigate to the Process Tab and select the battle.net launcher
- Make sure to set the launcher to high priority
- Right Click on battle.net again.
- Set the Priority to High.
- Save the changes made and Execute the game.
This method is important because your PC might not be allocating appropriate resources to your game launcher. Specifically the battle.net launcher. This can cause obvious freezing, bugs, and glitches. To avoid that we’ll be setting the priority system on high. This stops the system from not working properly.
2) Run the Game as an Administrator
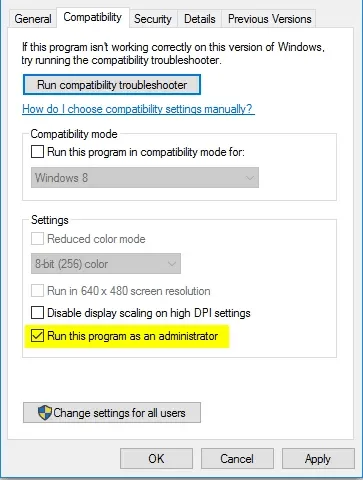
There are various permissions that Destiny 2 requires to function properly. One of the major ones is that it alters and utilizes graphics engines to generate the game. Additionally, it can attach to the internet using the local network.
All of these functions are important because they allow Destiny 2 to be an online multiplayer game that can generate graphics and movement from enemies and other players. And is able to retrieve data from the internet. This will require permission from your PC’s system.
When you run a game in Administrator mode, you’re able to give the game these permissions. You won’t have to go through the hassle of giving these permissions individually. Because the game will be able to make these complex choices for itself when given administrative powers. Do the following:
- Right-Click on the Battle.net Launcher
- Navigate to Run as Administrator.
- This can be identified by the yellow and blue shield icons.
- If you wish to permanently set the program to run as administrator then do the following
- Open Properties
- Compatibility Tab
- Select the Battle.net launcher file
- Check on Run this Program as an Administrator.
- Save the changes
Related: What Are Enhancement Cores In Destiny 2?
3) Moving the DLL Files to a Suitable Location
Another way to fix Destiny 2’s freezing and crashing problem is to find a suitable place to put the DLL files. One of the main causes of the crashing of the PC is the lack of GFSDK_Atermath_lib.dl file being in the incorrect folder. This can cause many issues, but most notably the freezing issue.
If you’re looking to fix this issue then follow these recommendations:
- Open the Start Menu
- Locate the following
C:\Program Files\Destiny 2\
Once you’re at the above-mentioned location, simply look for the GFSDK_Aftermath_lib.dll file, copy the file and then paste it into the location provided below.
Destiny 2\bin\x64\
This should largely solve the issues that were being caused by the DLL files in Destiny 2. It’s important to fix this issue early on. Because you do not want this to create more crashes and freezing in the future. Most because this is harmful to the overall, long-term, health of your system.
4) Disable GPU/CPU Overclocking

Something else that might be causing you trouble, especially if you recently built your PC, is that your GPU and CPU might be overclocking. Although this might be a good method to squeeze out a little more performance from your GPU and CPU. But it will in the long run harm your GPUs and CPUs.
Most notable, however, is the fact that the GPUs and CPUs that overclock often begin to show signs of crashing when running games like Destiny 2. So it can be necessary to make sure that your device isn’t making an additional effort to run the game.
It’s not a mystery that the overclocking does increase or boost performance for some time. But the overall compromise in gaming experience is too high in this scenario.
Additionally, I’d suggest not using any booster program that you might have installed on your PC. These can offer be inadvertently causing an error. And we are none the wiser for it.
Related: Is Destiny 2 Dead? What You Need To Know
5) Troubleshoot
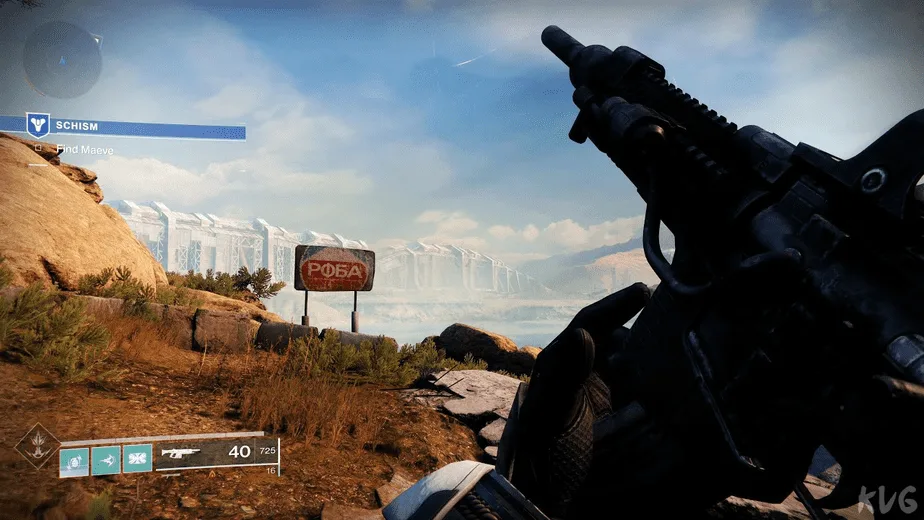
If the methods above have failed you then there is still something you can do to fix your crashing and freeing issue. Especially, that is, if your PC has the capability of running Destiny 2 already. We suggest doing the following, if nothing has worked so far:
- Disable your Antivirus and Firewall.
This might seem like a radical option, however, many games like Destiny 2 can run into issues with your Firewall. They can crash, stop working, freeze and so much more due to it. If your game isn’t working then you might want to try disabling your antivirus or firewall.
- Disable Overlay Applications
Certain overlay applications can cause many problems in your game. Discord, Spotify, GeForce Experience, and many more can cause crashing or freezing because they use up application resources that could be going toward the game. Often time it is a good idea to disable them all when you are trying to play games like Destiny 2.
There you go guys, our top 5 helpful tips to make sure that Destiny 2 stops crashing and freezing. If you have any more questions or queries then let us know in the comments.

