If you’re trying to boot up Battlefield V after an update and get some balls to the wall shooting in, there’s a possibility you might not make it to the Menu Screen. We’ve been there and if you’re looking for a solution, here are a few fixes for Battlefield V not working.
If your Battlefield V is not working, try to add a New User for Windows 10 or 11 or run Origin/EA App and Battlefield V as administrator. Updating your Nvidia or AMD Graphics Drivers can often prove useful as well. Switch from DirectX 12 to DX1 and Disable Controlled Folder Access.
Is Your Battlefield V Not Working?

Add A New User
You’re likely using the EA App to boot up Battlefield V via GamePass PC. If you’re not even getting an error message. Then there’s one fix that just might work.
Go to Account Settings on Windows 10 or 11.
Browse to the Family and Other Users Tab.
Add another user under the Other Users section.
Now, log into your new account and boot up Battlefield V you’re good to go.
Run as Administrator
You might be in luck if you still haven’t run the game and the EA App as administrator.
- First of all, head over to the installation directory for Battlefield V.
- You’ll normally find it under C:/Program Files (x86)/Origin Games/Battlefield V.
- Right-click the bfv.exe application and hit Properties.
- Now, navigate to the Compatability tab and check the Run this program as administrator box.
- Click Ok and on to the next step.
- Repeat the same procedure for the Origin or EA app.
- Launch Battlefield 5 through the EA App and it should start working.
Update the Graphics Driver
You might run into Battlefield V not working for you in case you haven’t updated your graphics drivers for a while.
- If you’re with team red and are running an AMD GPU, the easiest method would be to use the AMD Auto-Detect Tool.
- If you’re not in the know of your latest Graphics Driver for your Nvidia GPU. Download Nvidia Geforce to get your Game Ready Drivers automatically.
Switch from DirectX 12 to DirectX 11
DirectX12 might be already enabled in Battlefield V. Your best bet would be to manually disable DX12 and switch to DirectX11. While tedious, it’s pretty simple.
- Open up your File Explorer and head over to the My Documents Folder found in the top left section.
- You’ll find a folder here titled Battlefield V. Open it up and head to settings.
- Right Click PROFSAVE_profile and select Open With> Notepad.
- Scroll down to the line titled GstRender.Dx12Enabled and change the value to 0.
- Save and close.
- Launch the game again and you should be in the clear.
Disable Controlled Folder Access
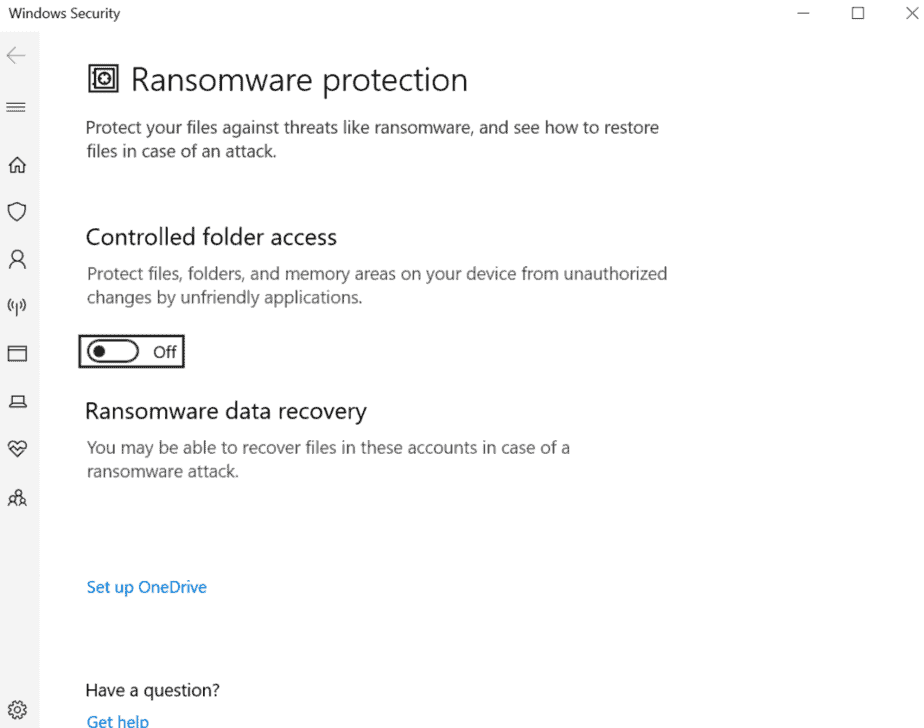
Sometimes, the Windows Defender restricts applications from accessing folders and files on your PC. This is because of a feature known as Controlled Folder Access.
- Open up the Search Bar and type Virus and Threat Protection.
- Select it and navigate to the blue Manage Settings Option under Virus and Threat Protection Settings.
- Select the Manage Controlled Folder Access Option found at the bottom.
- Set the Controlled Folder Slider to Off.
Delete Corrupted or Finicky Save File
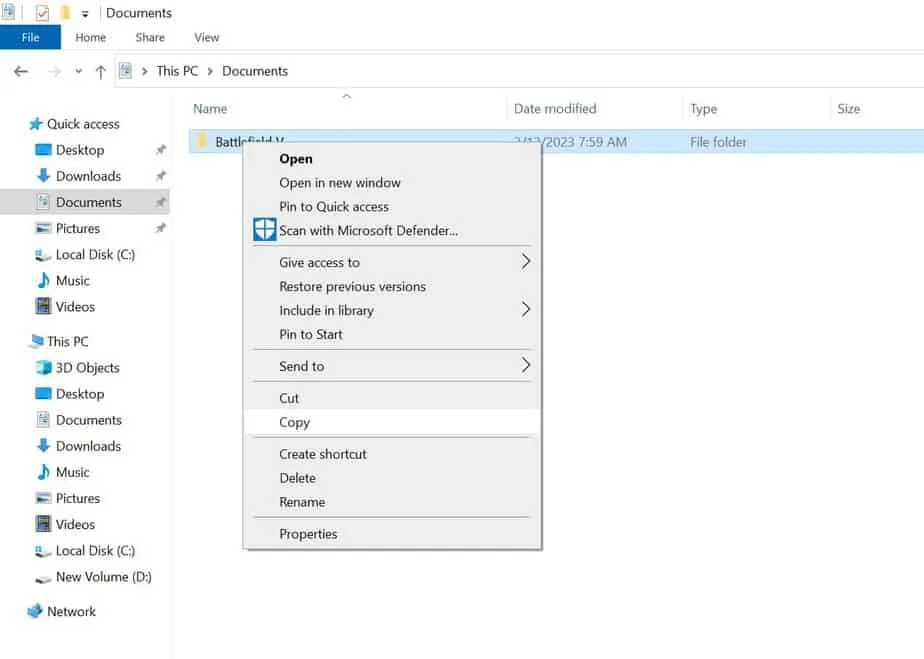
Sometimes, the save file can prevent you from booting up the game.
- First of all, ensure that One Drive is closed. It might restore your old save file once you delete it.
- Open the File Explorer and head on over to My Documents.
- Delete the Battlefield V folder entirely.
- Now, boot up the game.
Use the Old Origin Launcher
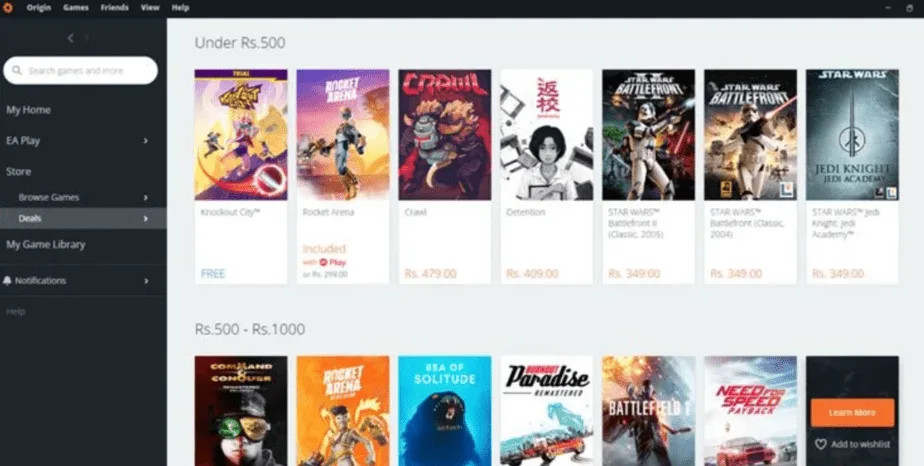
There might be an issue with the new EA App that’s bound to replace Origin in the long run. If you updated the game via the new EA App and Battlefield V stops working. Your best bet would be to delete the EA App.
- Open up the search bar.
- Type in Add or Remove Programs and select it.
- Search for the EA App.
- Uninstall it.
- Open up your browser and head over to an older Origin Build on TechSpot.
- Download it.
- Install Origin and login.
- Battlefield 5 should now work perfectly.
Conclusion
That’s pretty much all the fixes we’ve got in our bag of tricks to have Battlefield 5 working again. If it still doesn’t boot try the old trick of uninstalling the game and reinstalling it, but you’ve already probably tried it.

