Nothing boils our blood more than the feeling where we are all pumped up to drop with our favorite Legend in Apex Legends only for the EA servers to crap out on us. For a game that has been going for so long and with huge popularity, one would assume that EA would have ironed out all these issues. But sadly, this being an online-only game, you are bound to face these problems.
So what can you do to get rid of that dreaded Can’t Connect to EA Servers error message in Apex Legends? We have compiled a couple of solutions for you in this article. Hoping one of them would help you out in this ordeal.
10 fixes that you can apply to the Apex Legends that can’t connect to EA servers are:
- Check Apex Legends’ Server Status
- Restart the App or your Machine
- Check your Internet
- Administrative Rights
- Change the DNS Server
- Change Data Center
- Close Background Applications
- EA Origin – Repair Game
- Steam – Clear Cache
- Allow Game Through Windows Defender Firewall
Check Apex Legends’ Server Status

This is not a fix per se but rather a self-check you must perform before looking for solutions. It is more like EA saying to you “it is not you, it is me who has a problem”. So you could find some solace in that grim reality.
The inevitable problem with any online game is that it is prone to server issues. With so many players online and servers in heavy load, there are instances that the servers can’t handle them and drops completely.
You should visit this Apex Legends Server Status website to see whether the servers are even active or not. The graph on this website will display error reports from all platforms. Many times there will either be a server outage problem or the servers might be going through maintenance. Do this first and then move to some actual solutions.
Related: Do You Have To Buy Legends In Apex Legends?
Restart the App or your Machine

Sometimes the easiest solutions we tend to overlook. If the app is finding it hard to find servers then simply close the Apex Legends app and restart the game or you can restart your PC/console. In either case, try relaunching the game, and most often than not your issue will be fixed.
We know this sounds too easy of a solution but trust us it works.
Check your Internet
On top of the server status check, you should also check your internet connection. Many times the server is not able to communicate with the device you are playing on due to a weak internet connection. Visit this website to test your connection.
Try power cycling the router, i.e. turning off the router, plugging it out of the socket, waiting 5 minutes, and then turning it back on. If the problem persists then you will have to contact your internet provider for a solution.
On a side note, always opt for a wired ethernet connection for online games as wireless internet tends to be weaker in ping. For smoother gameplay go for a wired connection.
Administrative Rights
Some apps, especially those that need access to the internet, have to be used with Administrative Rights. Many times this simple oversight can cause games to not function as intended. You have to ensure that Apex Legends is running on your computer with Administrative Rights.
On Steam, you can do so by going through the steps below:
- Right-click on Apex Legends and choose Properties.
- Switch to the Compatibility tab.
- Checkmark Run this program as an administrator option.
- Click on Apply > OK.
Change the DNS Server
The game sometimes can not seem to connect to the servers due to a corrupt DNS server. The Google DNS server is always a safe bet to apply in your settings.
On PC, you can follow the steps below:
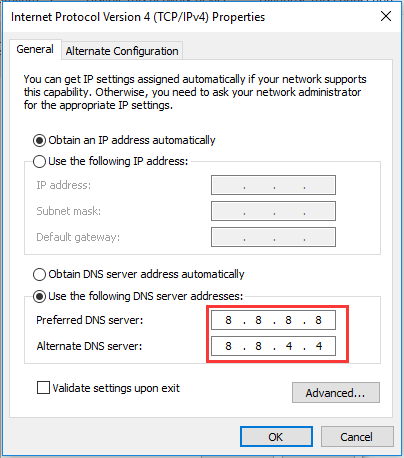
- Open Control Panel.
- Then click View network status and tasks under Network and Internet section.
- Choose Change adapter settings.
- Right-click your current network and choose Properties.
- Double-click Internet Protocol Version 4 (TCP/IPv4).
- Check the options Obtain an IP address automatically and Use the following DNS server addresses.
- Change the Preferred DNS server and Alternate DNS server to 8.8.8.8 and 8.8.4.4.
- After that, click OK to save the changes.
As for consoles, you can do the following (we will be taking the example of PS4):
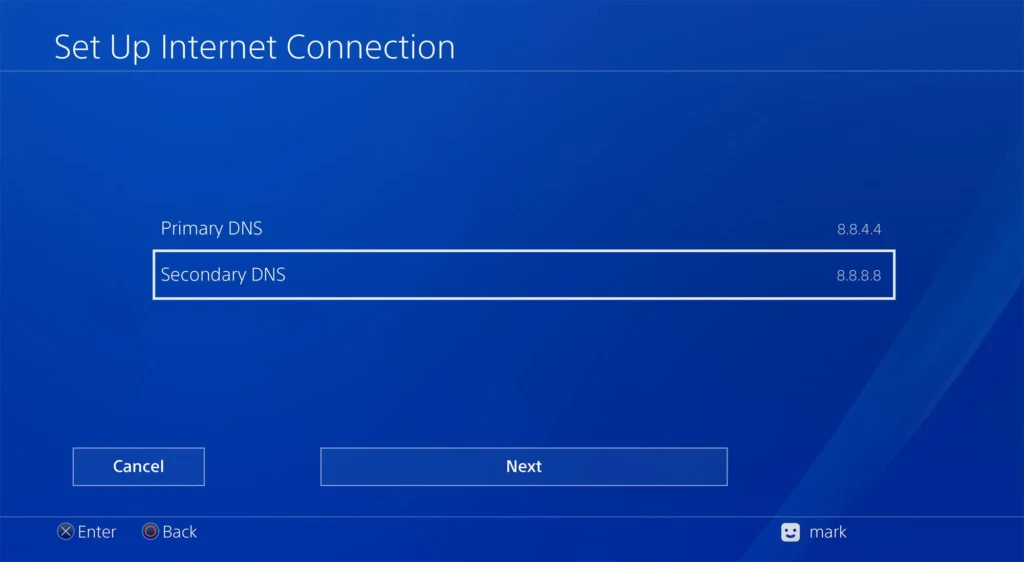
- Go to Settings and move down the menu to select Network.
- Then select the second option Set Up Internet Connection.
- Select the option Use a LAN Cable.
- Next, rather than clicking on the default Easy option, select Custom.
- Assuming that your router is set up to assign IP addresses automatically, select Automatic.
- For DHCP Host Name, select Do Not Specify.
- Then, importantly, select Manual (and not Automatic) for DNS Settings.
- Next, you enter your chosen Primary DNS and Secondary DNS settings.
- If you want to use Google’s Public DNS settings, enter 8.8.8.8 and 8.8.4.4 (or use your preferred settings).
- For MTU Settings, select Automatic.
- For Proxy Server, select Do Not Use.
Changing the DNS server will prevent the error from occurring in many instances.
Related: The Best Weapons in Apex Legends
Change Data Center
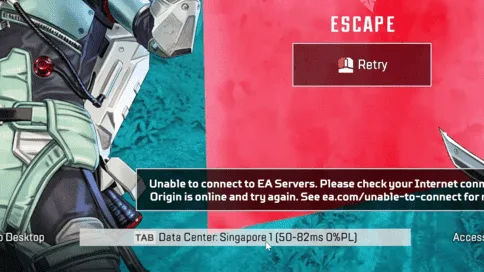
This problem is quite rampant for locations/countries where the game’s servers are not nearby. The game will auto-select the closest server or Data Center to where you are. Sometimes, these Data Centers are not as responsive as the game thinks they are.
You can view the Data Center you are connected to at the Starting Screen of Apex Legends (bottom of the screen). It will display the Ping and Packet Loss stats for the selected server.
Open the Data Center list from this screen and choose another location for the problem to subside.
Do be aware of not selecting any server that is a lot farther than your current location as it may result in a higher ping. This will impact your online game performance. Choose the Data Center with the best ping you could find or close to it.
Close Background Applications

There may be times when background applications on a computer will impact the game’s performance. Some aspects of the game won’t function properly as your PC’s resources are consumed by other software. Follow the steps below to close all unnecessary applications:
- Press the Windows key, type task manager, and click on Open.
- 2. Here, in the Processes tab, search for unnecessary tasks running in the background.
- Note: Prefer selecting third-party programs and avoid selecting Windows and Microsoft services.
- 3. Right-click on the running app (e.g. Google Chrome) and select End task as depicted below.
EA Origin – Repair Game
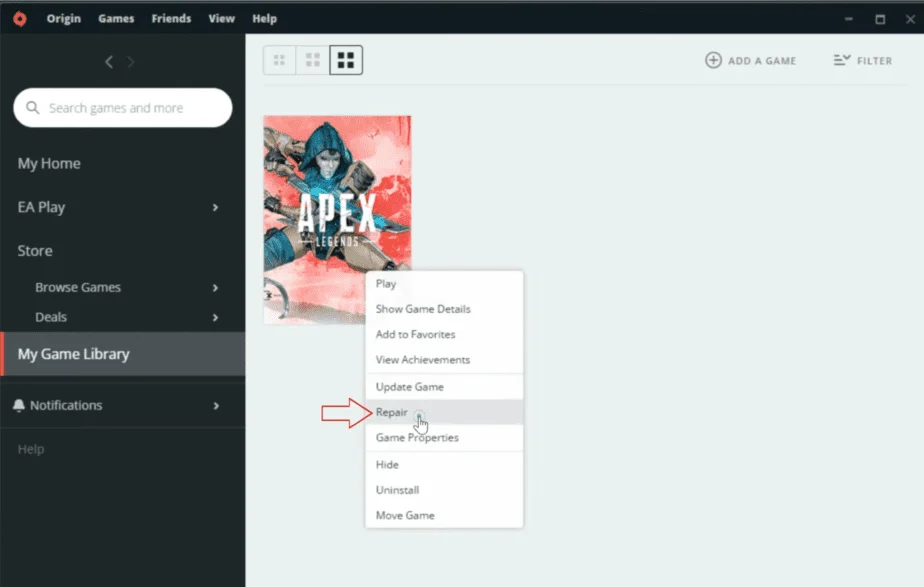
If you have the game on EA Origin and you are facing server problems continuously then do the following:
- Close Apex Legend
- Go to the EA Origin app
- Search for Apex Legends in your game Library
- Right-click on the game icon and select the Repair option
- Wait for the game to repair
- Restart your computer
- Launch the game and hopefully, it works
Steam – Clear Cache
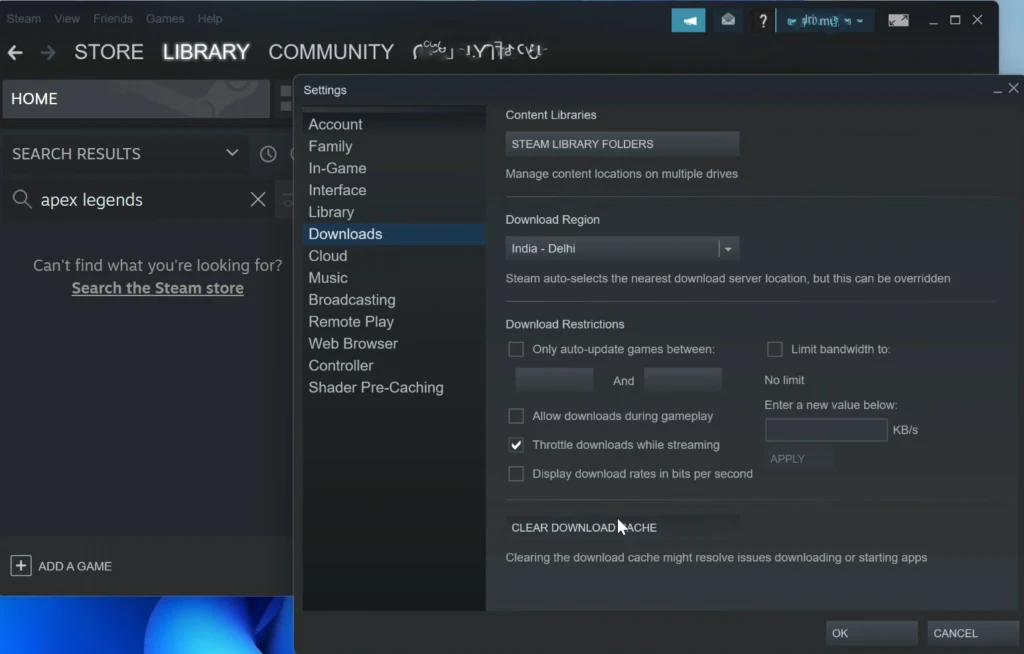
If you have Apex Legends on Steam and you are facing server problems then apply the following:
- Close the game
- Open Steam app
- Select the Steam option from the top menu and go to Settings
- Within Settings, go to the Downloads tab and select the Clear Download Cache option.
- The Steam app will restart and ask you to log in again, ignore it for now and restart your computer
- Launch the game after rebooting and the game should function just fine
Related: Guide to Legendary Items in Apex Legends
Allow Game Through Windows Defender Firewall
Sometimes the Windows Defender Firewall will register a game as a potential threat to the system. It might block the game from connecting to the internet hence the server issues. In this case, you will have to add an exception for Apex Legends’ app to allow it access through the firewall.
You can do this by following the steps listed below:
- Type Windows Defender Firewall in the Windows search bar and open it from the search results, as shown.

- Here, click on Allow an app or feature through Windows Defender Firewall.

- Then, click Change settings and check boxes marked Domain, Private & Public for Apex Legends to allow it through the Firewall.
- Note: You can click on Allow another app… to browse the game if it isn’t visible in the list.

- Finally, click OK to save the changes and restart your device.
If the firewall was blocking the connectivity of Apex Legends then it will be fixed now.
We hope one of these solutions for EA Servers will make your Apex Legends experience a lot smoother. However, the game is usually working fine most of the time so you won’t have to face many problems except for the few that are system specific.
If the problem persists then you will have to contact EA support for technical guidance.

