Satisfactory is a wonderful first-person factory simulation game. Lately, these types of games have become incredibly popular. So it’s no surprise you can play Satisfactory on the Steam Deck now. In this article, we’ll discuss the best settings and controls to play the game.
For the best settings for Satisfactory, set the Renderer to Vulkan API, the resolution to 1280 x 800, the TDP to 7, and set most graphics settings to Low or Lowest. The game performs at 40 FPS with these settings and remains stable at 50 degrees.
Best Settings for Satisfactory on the Steam Deck

Satisfactory on ProtonDB has been ranked as Gold. This is great because it means that the game is well-optimized for the Steam Deck and can have a custom graphics set that balances performance and display quality.
In terms of the major settings that I recommend, set your in-app settings to 40 FPS. This will give you a very consistently high FPS counter, well above 30 FPS. It isn’t 60 FPS, but it’s the next best thing, especially on weaker hardware like the Steam Deck. This compromise is fantastic for the boost in performance.
Additionally, I recommend setting the resolution at 1280 x 800. This has, from our testing, become a standard screen size for most games to perform well. You should also consider turning off Vsync inside of the game’s settings. This complements the rest of our settings and boosts performance.
The Vulkan API is the best Renderer for the game. This is because it’s the only Linux-compatible API that Steam Deck can utilize. Otherwise, you might experience many different graphical glitches and problems. These are resolved with the use of this system.
Display Settings
| Option | Setting |
|---|---|
| Display Mode | Fullscreen |
| Resolution | 1280 x 800 |
| Renderer | Vulkan |
| Vsync | Disabled |
| TDP | 7 |
Graphics Settings
| Option | Setting |
|---|---|
| Texture Quality | Medium |
| Shadow Quality | Low |
| Post Processing | Low |
| Anti Aliasing | Low |
| VFX Quality | Low |
| Foliage Quality | Low |
| Light Quality | Low |
| Max FPS | 60 FPS |
| View Distance | Medium |
| Field of View | 90 |
| Motion Blur | Disabled |
| Hierarchical Z-Buffer Occlusion | Enable |
| Enable LOD Dithering | Enable |
Best Controller Settings for Satisfactory
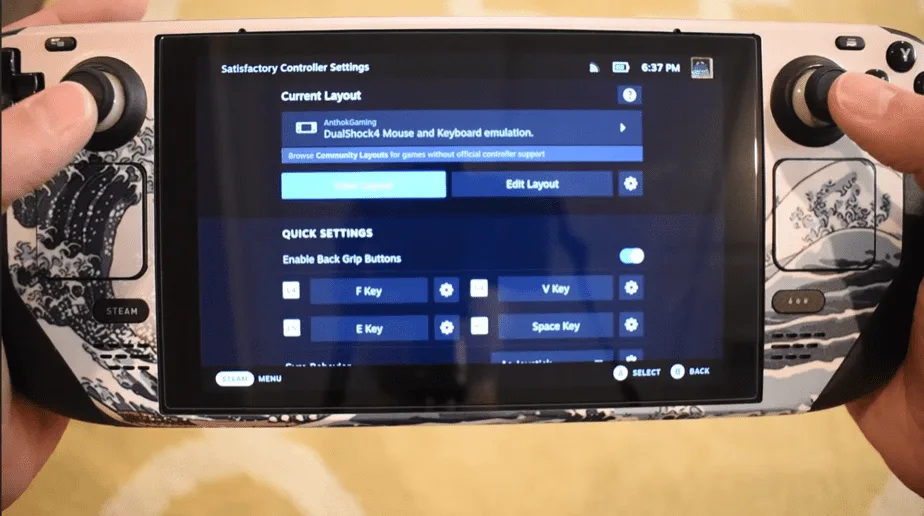
You might have realized that there are severe issues with playing Satisfactory on the Steam Deck. This is because several controller inputs aren’t possible on the default controller layout of Satisfactory for the Steam Deck. This issue is owed to the fact that the game is meant to be played with Mouse + Keyboard.
However, this issue can easily be resolved through Custom Layouts made by the community for Satisfactory specifically. Simply go to the Gamepad settings, which can be found at the top-right corner of the Satisfactory game page on Steam. Here you can select your Custom layout for the game.
I recommend you utilize the DualShock 4 Mouse and Keyboard Emulation. This is a modified take on the button layout and control provided by the DualShock 4 controller and has been the most comfortable to use with Satisfactory.
This layout is particularly good for playing Satisfactory because Mouse controls are relegated to the Right Trackpad. This allows for your Gyro and the Dpad to be used to select movement and view. This makes the gameplay for satisfactory a lot smoother.

