Roblox is a free multiplayer online platform that allows players from around the world to share and play games together. It’s extremely popular with children and adolescents. Issues with the game still exist, and one causes players to not be able to move. We’re here to give you an updated fix on resolving this issue.
We’ve derived five important ways to solve the issue of not being able to move in Roblox. These include:
- Double Check your Network Connection
- Close Unnecessary Background Apps or Programs
- Double Check Roblox Server Status
- Double Check your device’s Date and Time Settings
- Reduce Graphics Quality If Needed
Roblox itself is not a complex game, but when its systems don’t work properly then you can begin to feel quite frustrated. If you’re a newer gamer or someone returning to play Roblox then it can be hard to figure a lot of things out. This is why we’ll give instructions and details for everything.
Related: Roblox Vs. LEGO: The Ultimate Comparison
How To Fix Not Being Able To Move In Roblox?
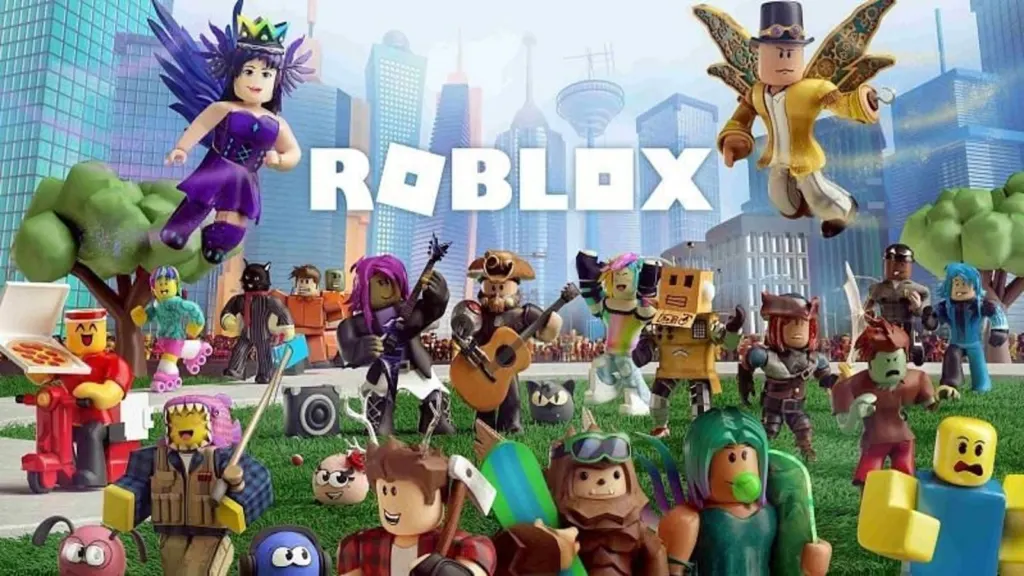
Many games within Roblox majorly or completely rely on the player’s movement to play properly. Without this ability, you will feel like your character quite literally cannot interact with any of the game systems. We can understand why this can be so frustrating.
After all, when even basic systems like movement cannot be carried out then most people would rather shut down the game and play something else. But we believe that Roblox is worth your time and effort, and so hope that with these five ways you’ll be able to resolve your problem with the game.
1. Double Check Your Network Connection
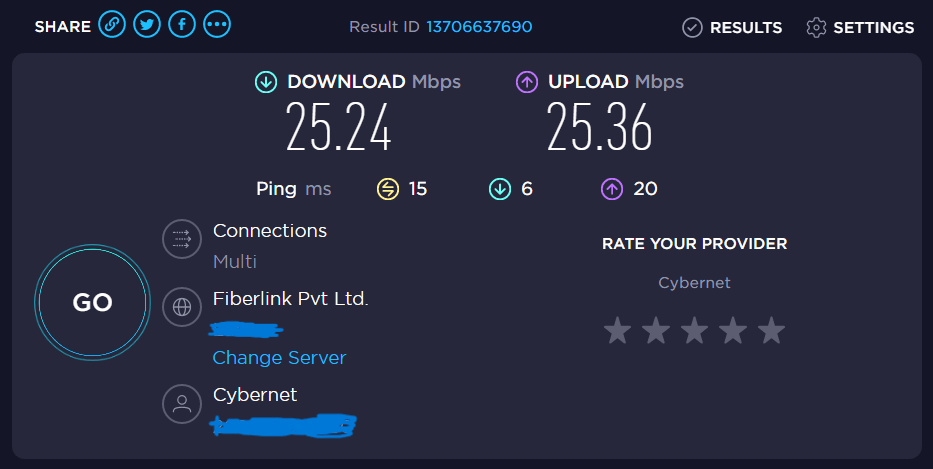
If you can’t move to Roblox then perhaps the first thing you need to check is your internet connection. This is because Roblox is primarily a game played on the internet, and a stable internet connection is one of the major ways in which you can ensure a smooth gameplay experience.
There are numerous ways to check whether or not you have a stable internet connection. These methods can include things such as searching up an Internet Speed test or searching for an internet latency test. Either one can bring you to websites that have in-built trackers that give you all the information you need.
If you do not have a stable connection, you might want to employ certain methods to recalibrate your internet. We’ve got a few methods of troubleshooting in mind that can help you regardless of what type of connection, internet, or device you own. These include the following:
- Restart your computer
- Check Internet Connection with Another Device or Try to Access Other Websites
- Restart Internet Modem and Router
- Reset Your Router to Troubleshoot Internet Connection Problems
- Move Your Computer Closer to the Router
- Contact your ISP (Internet Service Provider)
By employing all of those methods we believe that to a large extent you can fix the issues you might be facing with a lagging or unstable internet connection. If this does not solve your issue then we recommend moving on to the next fix within this article.
Related: Does Roblox Delete Inactive Accounts? 4 Things to Know
2. Close Unnecessary Background Apps or Programs
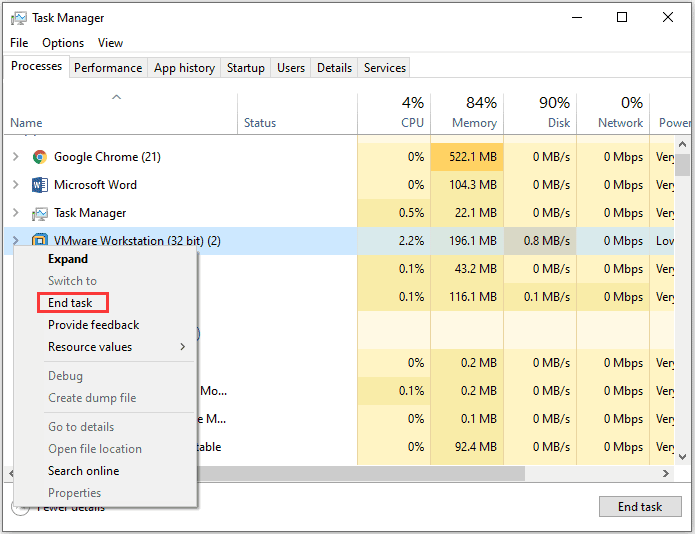
If Roblox is not responding to your keyboard inputs or not responding in general then that might be due to a related background app that is intercepting the inputs instead. This is a common problem where another application or program will be the one receiving inputs rather than Roblox.
Additionally, any program or application that is running in the background will also be taking resources such as ram and processing power to operate. On weaker PCs, this can be detrimental as you will only be left with a limited amount of resources to play Roblox. Which can cause hiccups like not being able to move.
Thus to free up system resources, and to make sure that your background applications are not intercepting the commands you’re inputting, it is best to close all background apps and programs that are not needed for the important operations of your system.
You can do so by following these steps:
- Press Shift + Ctrl + Esc
- This shortcut will open Task Manager.
- Navigate to the Processes tab
- Right Click All Programs and Apps that are not essential
- Click End Task to close them.
After removing all unnecessary apps and programs try using Roblox again.
3. Double Check Roblox Server Status
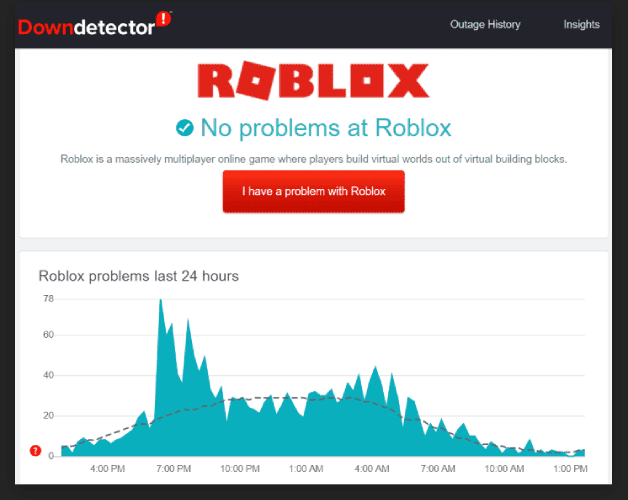
If you’re facing persistent issues with not being able to move in Roblox and your internet connection or PC is fine, then it could be that the game servers are the ones causing the issue to occur in the first place.
In some cases due to the sheer load of players attempting to log on, and play at once, the server simply shuts down or has to stop because it cannot function properly. It’s no one’s fault. The game is just too popular for its good.
This usually requires a cycle of maintenance to fix, so you might have to wait that long. If afterward you regain control of your character and can move again then you know it was due to the player spike or the fix itself.
4. Double Check Your Device’s Date and Time Setting
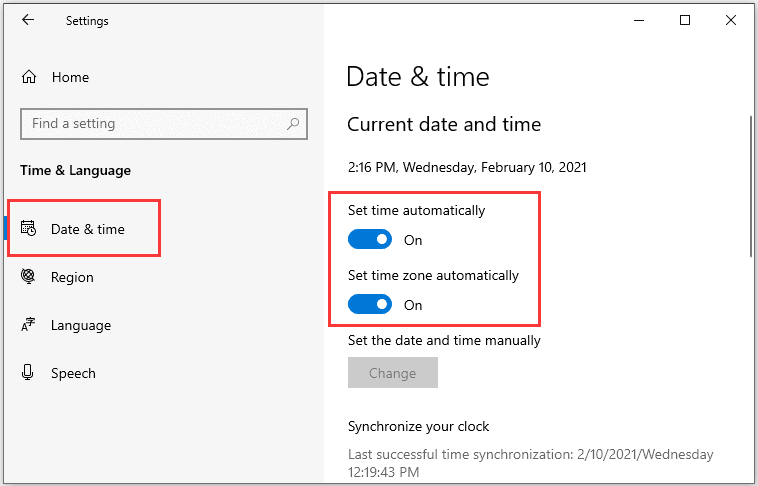
Another major discrepancy that might cause your character to be unable to move in Roblox is if your Date and Time settings are messed up for some reason. The process of adjusting this issue is quite simple, and we’ve listed all the steps down below.
- Press Win + I to open Windows Settings
- Navigate to Time & Language category
- Select Date & Time
- Turn on the button for Set Time Automatically
- Turn on the button for Set Time Zone Automatically
Once you’re done with that all you need to do is save your opened tasks and merely restart your laptop or computer. Once your system comes back on, try opening Roblox and attempting to move around in one of the games. We believe this might be the solution to what you’re facing.
Related: Does Roblox IP Ban You? What You Need to Know
5. Reduce Graphics Quality If Needed
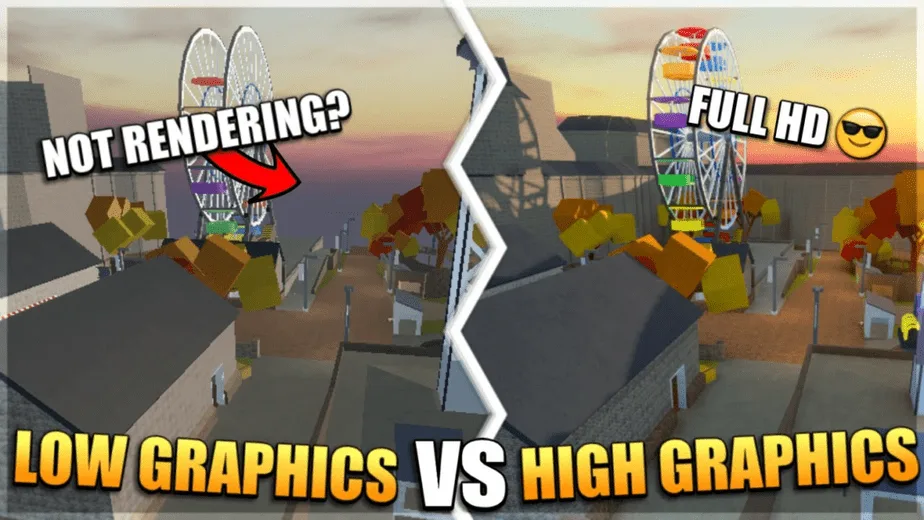
This solution comes as no surprise and is quite simple to execute as well. What you need to understand is that when you’re playing Roblox, or any game for that matter, on higher graphical settings then they take a lot more system resources to function properly.
If your PC’s system does not have the required resources to run the game accurately or effectively then you will face numerous issues. Not being able to move might be one of them, and reducing the graphical load might be the next most obvious thing to consider.
This is why we believe that you should attempt to reduce the overall graphics values to medium first, and then low if you believe the issue might be coming from the stress and burden of your computer’s resources.
Not being able to move in Roblox is truly a frustrating experience, and you basically can’t play the game at all if you can’t do so. However, we hope that these fixes might help you get into playing again, and you can enjoy the game’s experience once more. Till next time! Ciao.

