Nintendo’s portable systems have always been the go-to consoles for handheld gaming and are home to some of the best games on the go. This includes the Nintendo 3DS, which you can easily emulate on your newest and most powerful portable console i.e. the Steam Deck. How to go about 3DS emulation on the Steam Deck will be the subject of this article.
To emulate and play 3DS games on the Steam Deck you need to install Citra the 3DS emulator software on the device. Luckily, the all-in-one emulator hub called Emu Deck for Steam Deck makes things easy for anyone by removing much of the hassle that goes with setting up this emulator. Simply install Emu Deck on your Steam Deck and find yourself some 3DS ROMs online and play your desired games.
Installing EmuDeck On The Steam Deck
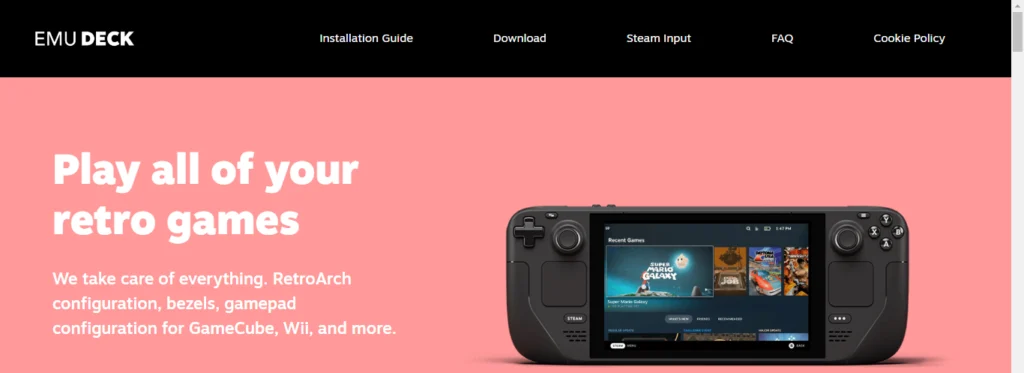
EmuDeck is a hub where all types of consoles can be emulated tailored made for the Steam Deck. Not only can you emulate 3DS on Citra emulator using this but you can also play many other consoles of the past using this nifty piece of software.
Also, it streamlines many of the configurations of the emulators to better suit the Steam Deck including the hassle of mapping the buttons/controls of the device. It is the perfect companion if you are into game emulation.
Optional Action
To take advantage of EmuDeck’s full capabilities, we will recommend an Expert installation later down the line, and for that, you will need to set up an account password for your Steam Deck.
In Desktop Mode, go to System Settings, then Users, and select change password.
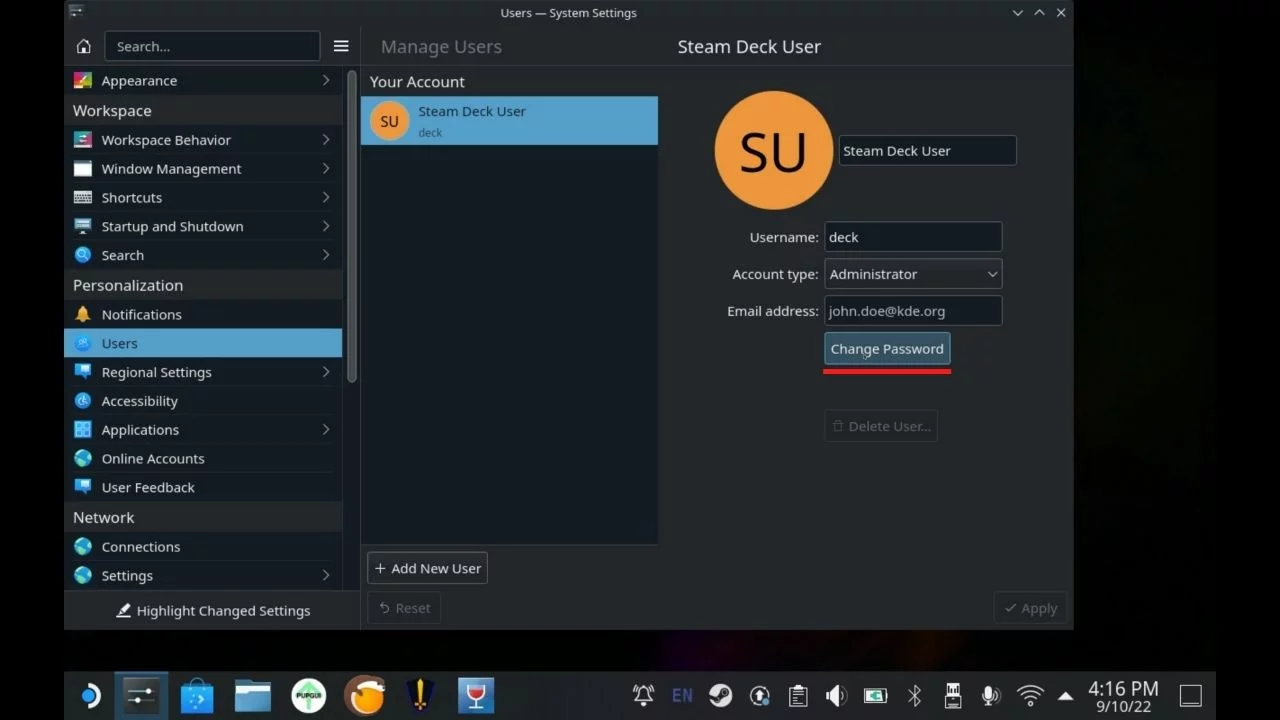
If you are not using a physical keyboard then you can always bring up the virtual keyboard on the Steam Deck by pressing the STEAM + X buttons.
Related: Complete Guide to GameCube Emulation on the Steam Deck
Downloading EmuDeck
To download EmuDeck launch the web browser and go to EmuDeck.com. At the top of the page, select Download and then Download the app. Drag the downloaded file to your desktop and select [Move here]. Then close the browser.
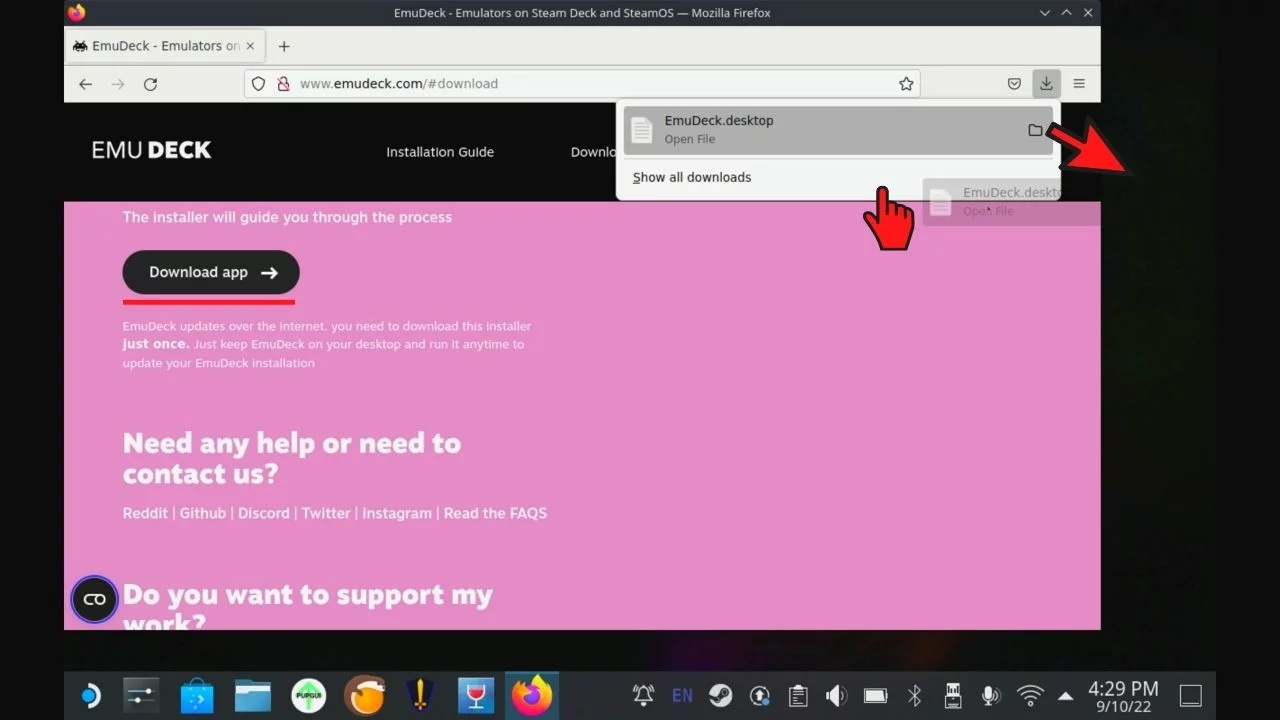
EmuDeck Installation
Go back to the desktop and run “Install Emu Deck“. Click „Continue” and wait for the script to download the necessary files, then select OK.
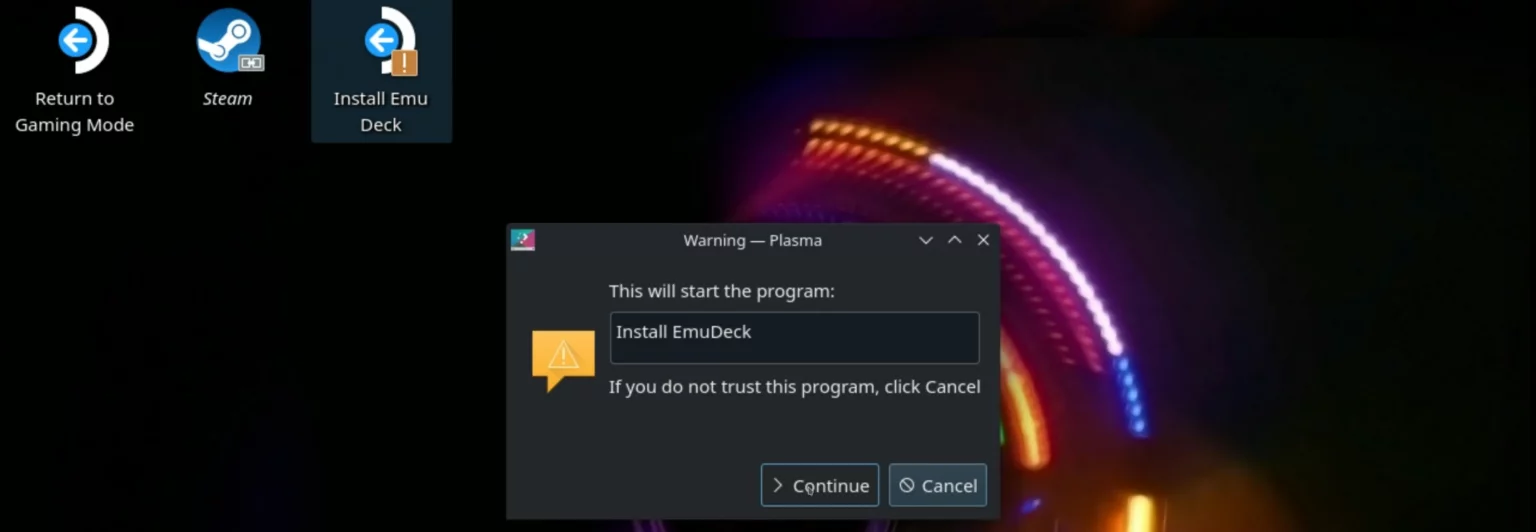
Now you have a choice of two installation modes Easy or Expert/Custom. We recommend choosing Expert as it allows you to take full advantage of Steam Deck’s capabilities including motion controls or changing the number of CPU threads which allows you to get better performance in some games.

Choose where you want to install the ROMs, presumably you will be using an SD card for this. We do recommend that you format the card before doing this.

You can then select the individual components you want to install. Enter the password you created earlier using the physical or on-screen keyboard.
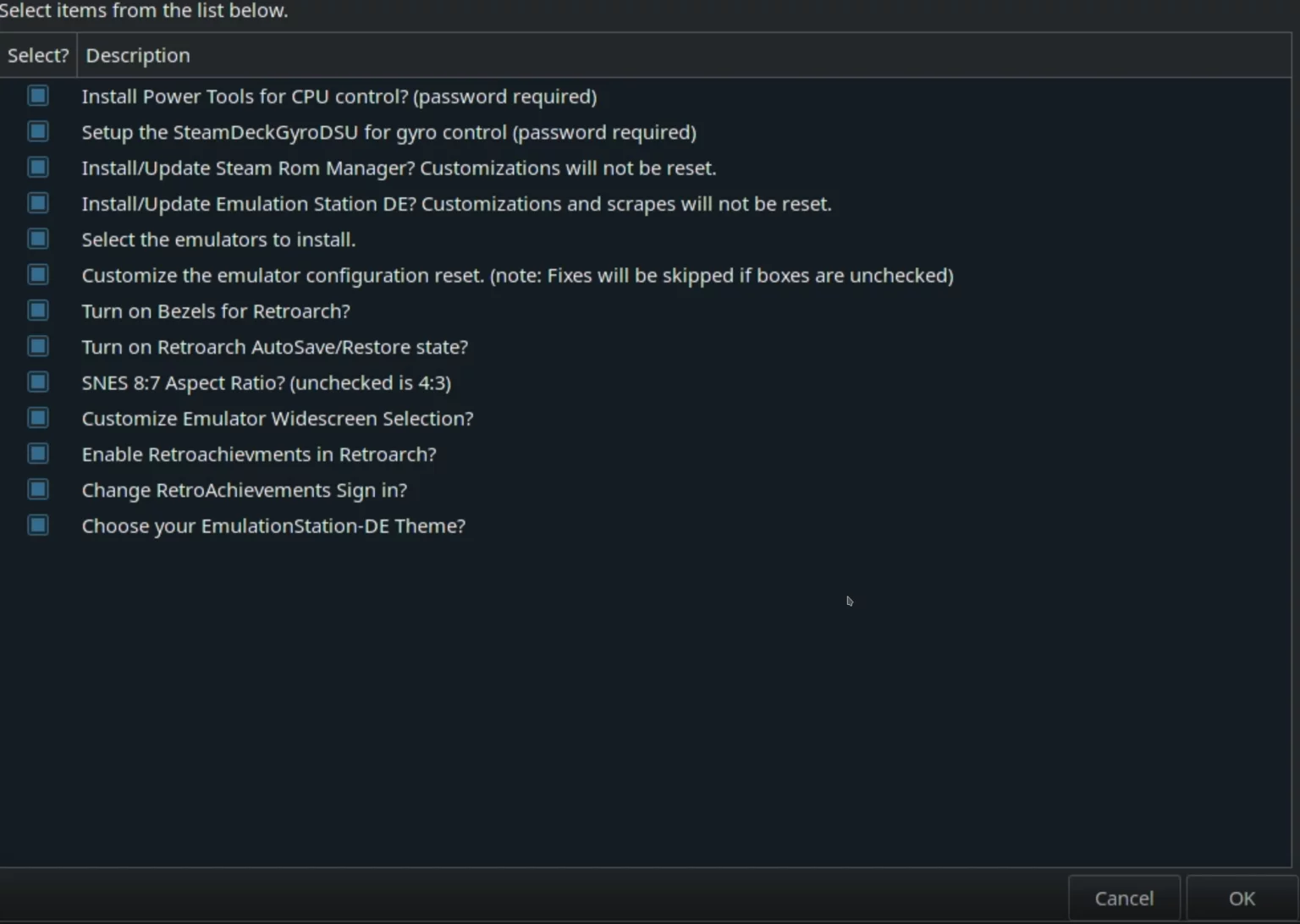
In the next step, the installer will ask for a theme for EmuStation-DE if you have decided to install it, followed by a selection of emulators you want to use. Select the ones you want to play especially Citra for Nintendo 3DS emulation.
Next, choose whether you want to use widescreen hacks. Note that not all of them work perfectly and may cause problems. You can always disable them later from the emulator.
It is not important during initial installation, but EmuDeck will ask you whether to keep the individual emulator settings or reset them to defaults. Pay attention to this when you make updates. Select OK.
Now wait for the installation and automatic configuration of all files, it may take a while.
If you are using RetroArch Achievements then you can log in now.

EmuDeck has been properly installed on your Steam Deck.
Related: Complete Guide to PS2 Emulation on the Steam Deck
Citra Configuration
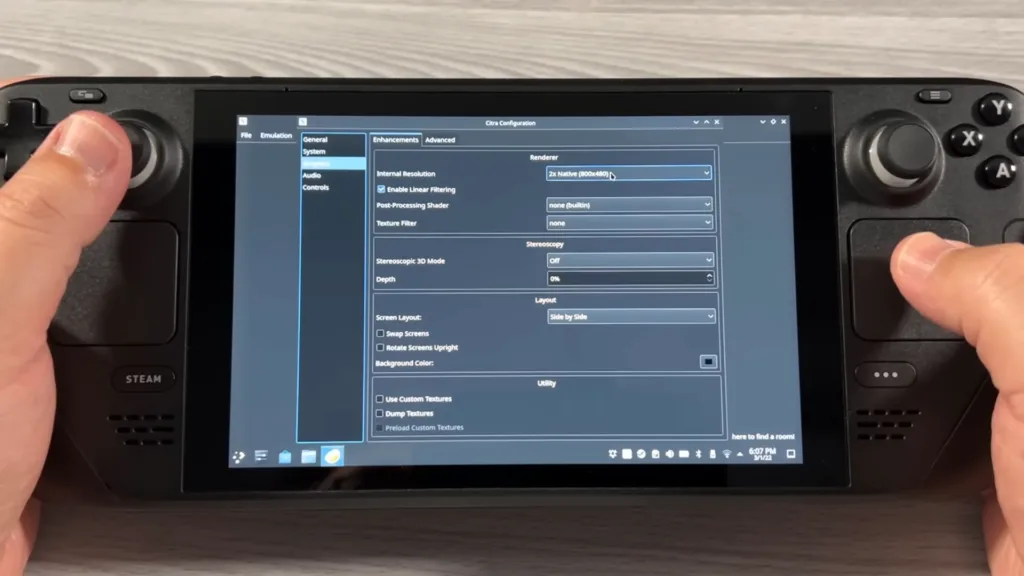
Although much of the configuration for the Citra emulator will be taken care of by the Emu Deck installation, there are a few things you can look into. Open the newly installed Citra software from your applications/Start menu and then:
- Go into Emulation -> Configure… -> System, here, if you want, you can Enable New 3DS mode.
- Go into Emulation -> Configure… -> Graphics, then:
- Change Internal Resolution to 2x Native (800 x 480) or 3x Native (1200 x 720).
- Texture Filtering can be left at None but you can change it according to your choice.
- Going into Emulation -> Configure… -> Controls, you can fully customize the Controls to your liking but they are perfectly mapped by Emu Deck specifically for Citra even allowing you to use the back pedals to do things like swapping the 3DS screens. Do check the layout of the controls to get accustomed to it.
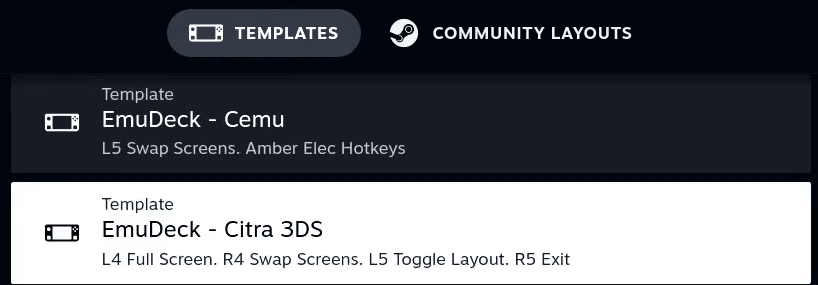
When you launch the Citra emulator in Gaming Mode, go to the Steam Controller settings options, and from the templates within select the EmuDeck – Citra 3DS layout for better use of the Steam Deck buttons.
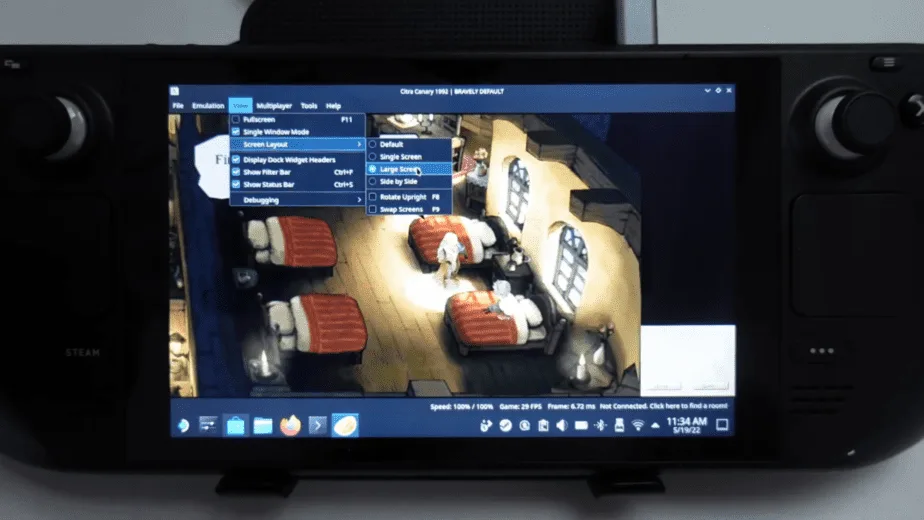
Since 3DS has double screens, many games take unique advantages of this layout. You can change the way these screens are displayed on the Steam Deck in Citra by going into View->Screen Layout:
- Single Screen: This will only show the primary display and not the secondary.
- Large Screen: This will enlarge the primary display with a small secondary display on the bottom side of the screen.
- Side by Side: This shows both displays in equal size on the screen.
- Swap Screen: If enabled, you can swap between these screens to manipulate and play the game as you please.
We recommend using the Large Screen option as it will help keep the focus on the primary display for proper gameplay while keeping the secondary display in view for any required actions.
Adding 3DS Games ROMs
Please keep in mind that game ROMs are illegal to be shared as they are copyrighted products, so we won’t be sharing any here. Although you can find amazing repositories of retro games online, you just have to surf the web for them. You can also rip these ROMs from any physical games you own.
Assuming you have the 3DS game ROMs already downloaded/stored, locate where you have installed EmuDeck. In our case it is the SD Card so the path goes as:
ROMS: Primary/Emulation/roms/3DS
Place the game ROMS in the 3DS folder and move to the next step to add them to the Steam Library.
The 3DS file format, its emulator name, and some special considerations are seen below:
| System | Emulator | ROMs File format | Special Consideration |
| Nintendo 3DS | Citra | .3ds .3dsx .app .axf .cci .cxi .elf .cia(FOR INSTALL ONLY) | Title keys required for encrypted rom types |
You can always consult the Citra Wiki for more details. Once the game ROMs are added to the respective folder, it is time to move on to the next step.
Related: Complete Guide to N64 Emulation on the Steam Deck
Steam ROM Manager
The final step in Desktop Mode is Steam ROM Manager. It is a program that will automatically add individual games and emulators to Steam/Steam OS with all the necessary commands.
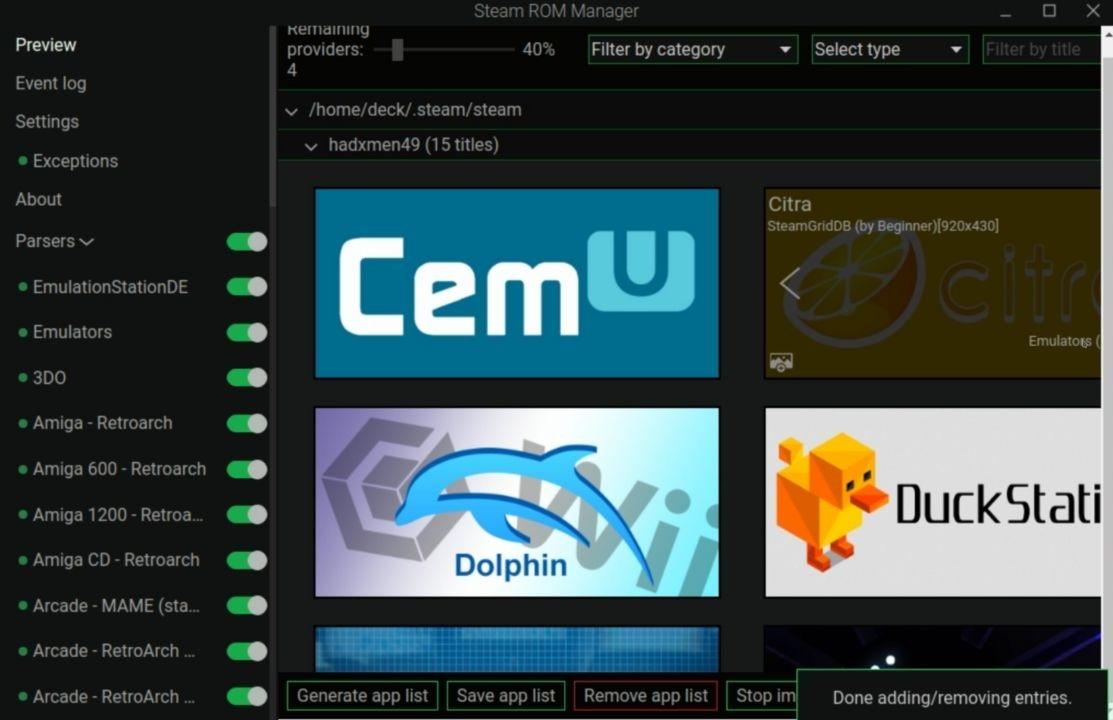
Click on “Preview”, “Generate app list” and as the final step “Save app list”. Make sure that the Nintendo 3DS – Citra option is enabled from the emulator list on the left side of the software. This will add the 3DS games’ ROMs to the Gaming Mode i.e. Steam along with the artwork for a more “official” feel for your library view. You can visit this site for more information on Steam ROM Manager.
Once this is done, all your games with their respective emulator (Citra) will be added to the Steam OS within neatly categorized folders. You can simply hop into the Gaming Mode and begin gaming.
Emulating the 3DS on the Steam Deck is a rather easy process thanks in part to the Emu Deck. Once you have this software on board the Steam Deck, all your emulation needs will be covered with little to no trouble. All you have to do is look for 3DS game ROMs online or rip them from games you already own if you can.

