Steam Deck is one of the best handhelds to hit the market owing to how expertly is been built by Valve. With constant support and updates from Valve since its launch, the console has only gotten better. However, many Steam Deck users still face some problems now and then especially with games not launching. Why the Steam Deck has this problem? What are the solutions for this? Let us examine a few in this article.
The 4 problems we have identified for the Steam Deck not launching games and their solutions are:
- If your internal SSD is full then launching games even from an SD Card will cause problems. You need to have some space free at all times.
- Games files could get corrupted so the “Verify File Integrity” option in game properties on Steam can fix this.
- Some games won’t be compatible hence going into the Compatibility settings and selecting Proton Experimental option can make some game work.
- For more incompatible games, you can download the ProtonUP-QT software from the Discover store and select the latest version of Proton or the one you require to launch the game.
Related: Steam Deck is Hot (5 Fixes)
Internal Storage Full
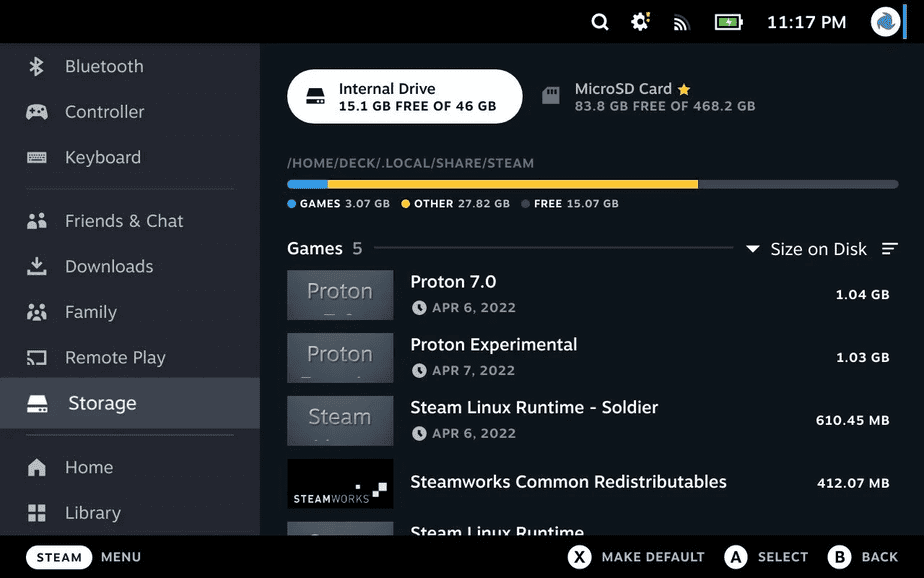
If you are installing and playing a bunch of games on the Steam Deck regardless of an SD Card or you have opted for the 64 GB model, chances are you will be running out of space quite a lot. If your internal SSD is close to full, chances are that some games won’t launch even if they are installed on an SD Card.
The fundamental problem here is that the internal drive needs room to swap files in and out of memory. Especially for a solid-state drive. So even if the game is on an SD Card, its files will still require some space on the internal SSD to transfer data locally.
The general rule of thumb is, never fill more than 85 percent of an SSD if you can help it. Any more and you’ll see slower speeds and even programs like games unable to run properly.
Storage – Other
One important thing to note storage-wise is that the games you play on the Steam Deck will require a lot of space for Shaders. Depending on the games you play, Shaders can take up a huge chunk of memory. It doesn’t whether a game is installed on an SD Card, it will still save the Shaders onto the internal SSD.
Shaders are temporary files that the game installs locally to streamline the experience. They do get updated as you play and the space they require can change on the fly. You can only counter it by having sufficient space free on the internal storage.
Or you can follow the video below for a more permanent and detailed solution to this problem. However, it doesn’t work for everyone so we can not fully recommend it.
Verify File Integrity
Many times if you end up not shutting down the game or your device properly there is a chance of corrupting the game files. This leads to the game trying to read the missing/corrupted files and being unable to launch them.
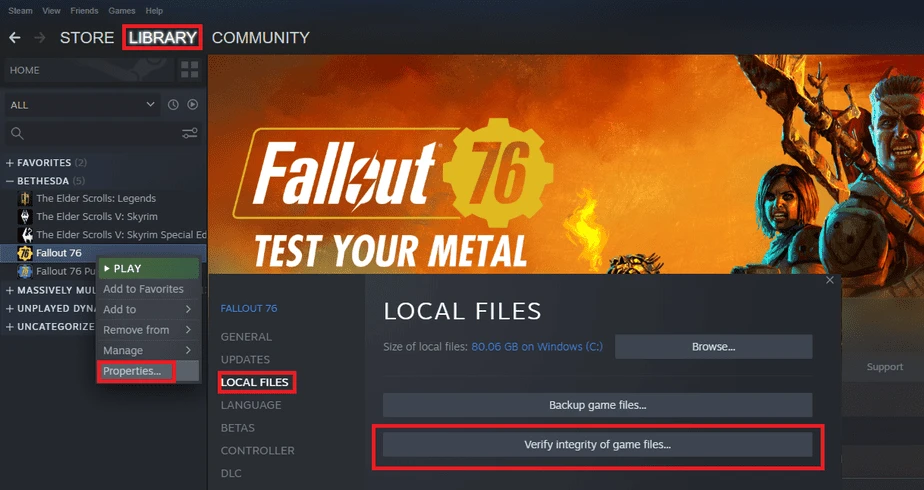
You can counter this by following the steps below:
- Go to the Desktop Mode on the Steam Deck. (It can be done in Gaming Mode too)
- Open Steam and select the game that is bothering you.
- Right-click on the game and select Properties.
- Move to the Local Files tab and run the Verify integrity of game files… option.
Doing so will restore all the missing or corrupted files of the game. Therefore, any game facing this issue will be back to its normal self and should work fine.
Related: No Sound on Your Steam Deck? Here’s How to Fix It
Proton Compatibility
Many of the games on Steam won’t have the actual Verified status. Some games should work fine but Steam hasn’t gotten around to officially verifying them. Some games are developed with Windows in focus and Steam Deck’s Linux-based system doesn’t have the same compatibility. All of these issues will stop the game from launching.
For all of the issues mentioned above, Steam Deck has the Proton compatibility layer to make some problematic games work on the device.
To tweak the compatibility settings on the Steam Deck or the game, you need to:
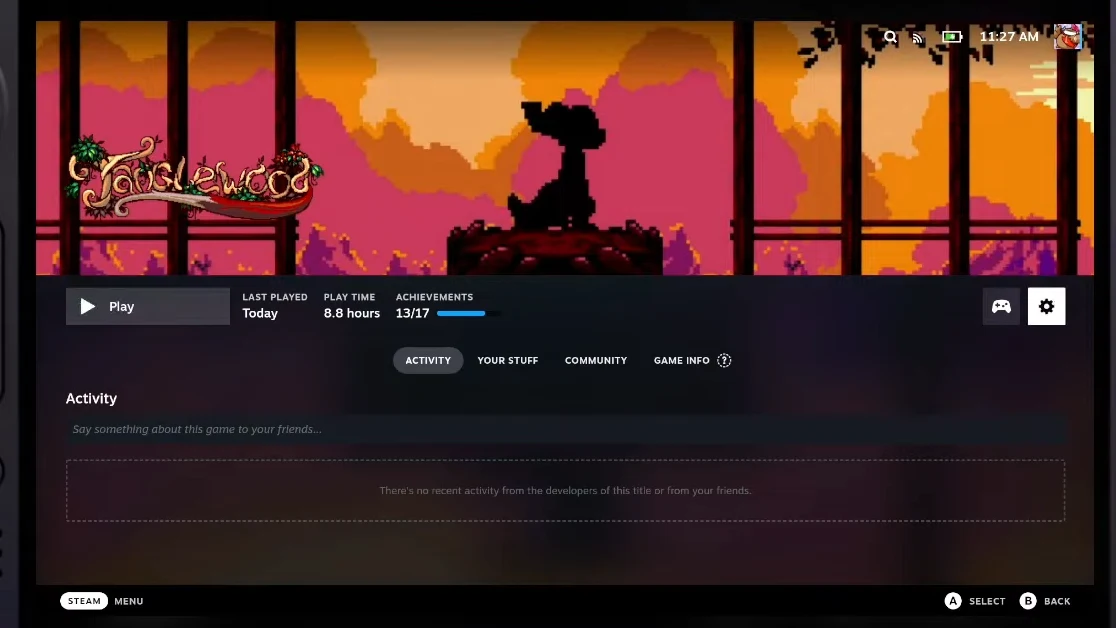
Go to Settings (Cogwheel icon) from the Steam Deck’s game main landing page. Then scroll down to Properties.
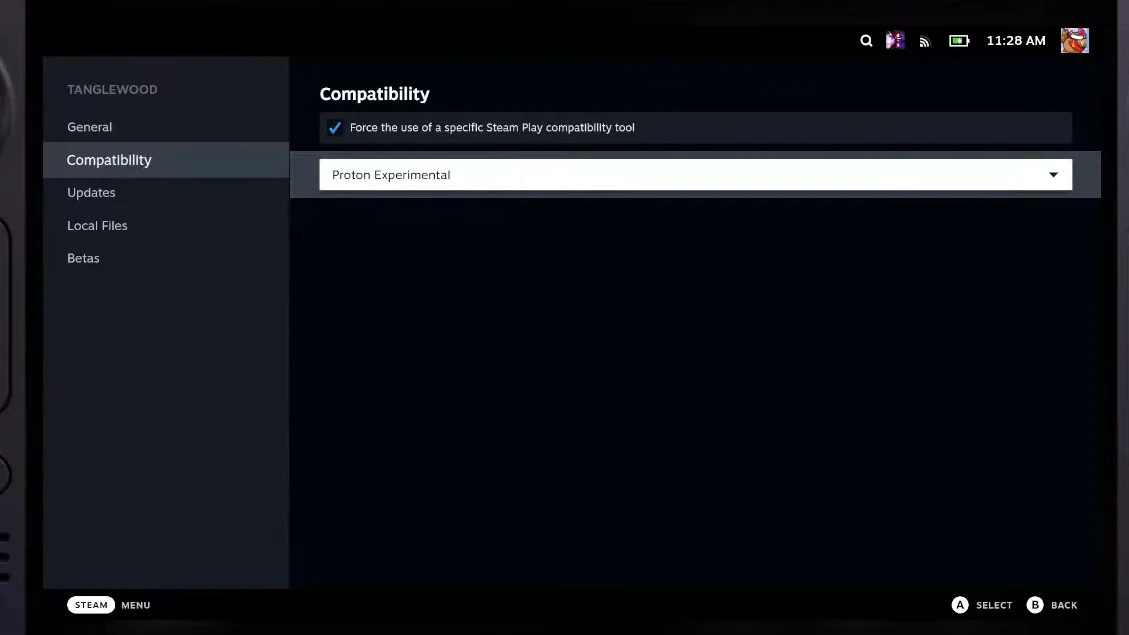
Within Properties, go to the Compatibility tab and enable the Force the use of a specific Steam Play compatibility tool option. Enabling it will show a new option below it. Selecting that field will pop up a list of different compatibility tools you can use.
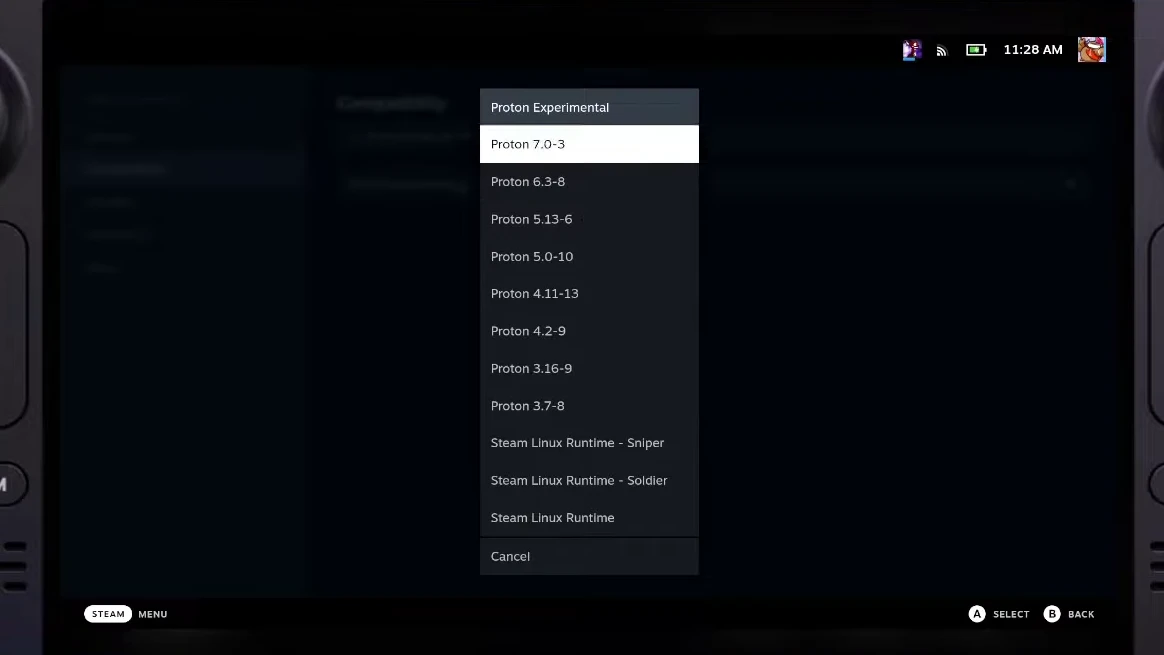
If you already know which Proton version will work from your research then select that. Or else simply selecting the Proton Experimental will work most of the time. Try to launch the game and hopefully it should just work fine now.
Proton GE
Building on top of the previous point, there are other compatibility issues that games may face when launching especially when considering games made specifically for Windows. This is very much present in games from EA and other publishers. To counter this problem you need to install Proton GE on your Steam Deck. Follow the steps below:
- Switch to the Desktop Mode.
- Then go to the Discover Center.
- Search for the software called ProtonUP-Qt and install it.
- Launch the newly installed software.
Related: Steam Deck Controller Not Working (How To Fix It)
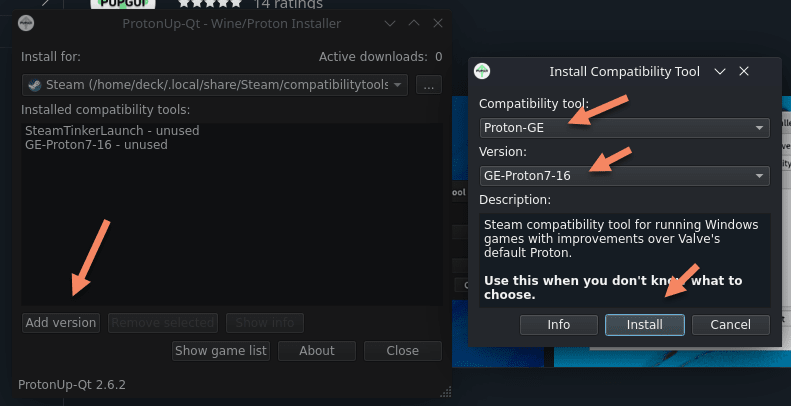
- The software will detect that you have the installation of Steam. Then you have to do is to press Add Version button and then go ahead and select the latest version of Proton GE (as can be seen in the picture from the GE-Proton7-16).
- Press the Install button and it will download and install the latest version of Proton on the device.
- Once installation is done, press the Show Game List button and it will present the entire list of games on the device from where you can choose which game should run using the new Proton version.
- You can even select other launchers on your device like Lutris to use the Proton version.
- You can also go to individual games in Gaming Mode then Setting->Properties, go to the Compatibility tab and enable the Force the use of a specific Steam Play compatibility tool option. Enabling it will show a new option below it. Select the latest version of Proton from the list.
Having this piece of software on your device will make most games compatible with the Steam Deck which was previously unplayable or unable to launch. However, some games especially ones with anti-cheat components will still not work.
These were some of the problems and solutions that users of Steam Deck generally face when games are unable to launch. We hope one of these solutions was able to solve your predicament. If still unsuccessful, have some solace in the fact that Steam Deck is constantly being updated by Valve and your issue will be addressed soon enough.

