The Steam Deck is an exceptional handheld device that lets you experience PC gaming in a more immersive manner. Recently though, you might have noticed that connecting to Steam servers on the Steam Deck has been an issue. Don’t Worry! In this article, we’ll explore why this problem is happening and how to fix it.
You can fix server connectivity issues by rebooting your Steam Deck. If that doesn’t work, try disabling WiFi Power Management or selecting the 2.4GHz network on the Steam Deck. If all of this fails, I’d suggest either contacting your ISP or waiting for Valve to patch the issue.
Wanna learn how to go about solving the Steam Deck‘s server connectivity issues? If you’re looking for more information, then check out the rest of this guide! We’ll go over every step you need to follow to fix the problem of not being able to reach servers on your Steam Deck.
How to Fix Server Connectivity Issues on the Steam Deck
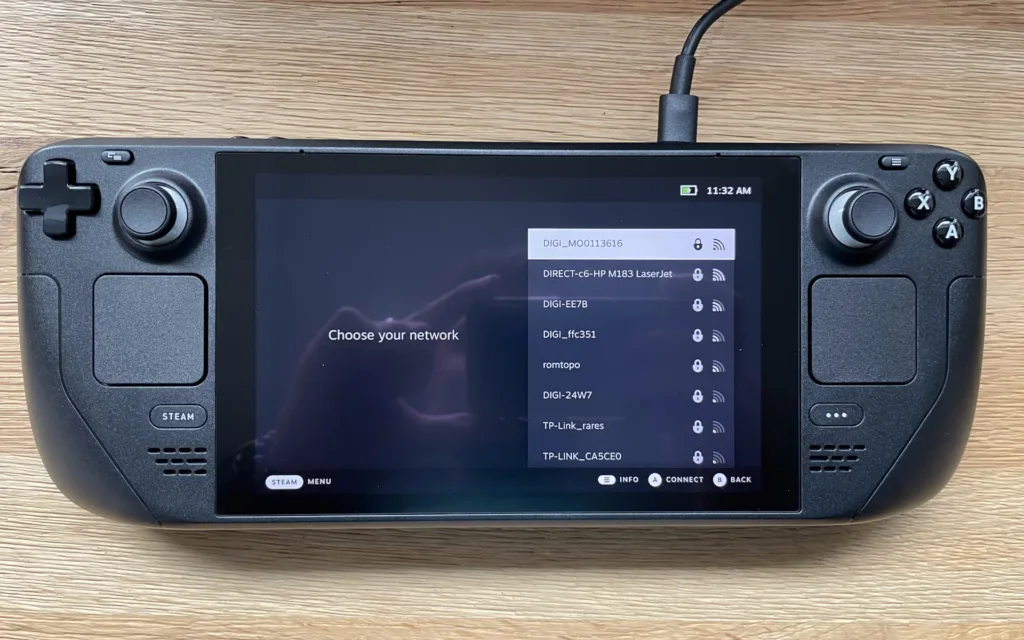
If you’ve been gaming on your Steam Deck recently then you know how important the Steam Deck’s servers are. The device uses a connection with Steam to download and play most games. This means that if you can’t connect to the server then you might encounter many issues while just trying to game.
The Steam Deck relies on a connection to Steam servers to deliver the full potential of its gaming experience. While offline games can still be played, you will notice that the device’s functionalities will be significantly limited.
Therefore, you want to establish a stable connection to the servers to enjoy the vast library of games and features on the Steam Deck. So let’s go over some solutions to how to solve this issue:
1. Reboot Your Steam Deck

It can often feel like a joke to solve a technical issue by just restarting your device. But let’s be honest a lot of issues can be fixed in this manner. Especially if there exists a software problem, restarting the device will reset any errors that might be occurring while using your Steam Deck.
So by simply restarting your Steam Deck, you can fix the connectivity issue that you might be experiencing with your Steam Deck. If you’re unsure how to do this safely, then follow these steps:
- Hold the Power Button on your Steam Deck for 10 seconds
- This will force your device to restart
- Otherwise, navigate to the Power Settings of your Steam Deck
- Click Restart by using the Steam Deck’s menu
Hopefully, after you’ve restarted your Steam Deck, either by forcefully restarting it or doing so through the menu, your Steam Deck can connect to Steam servers again. If the problem persists, however, then it might be useful to move on to the next solution in this guide.
2. Disable WiFi Power Management
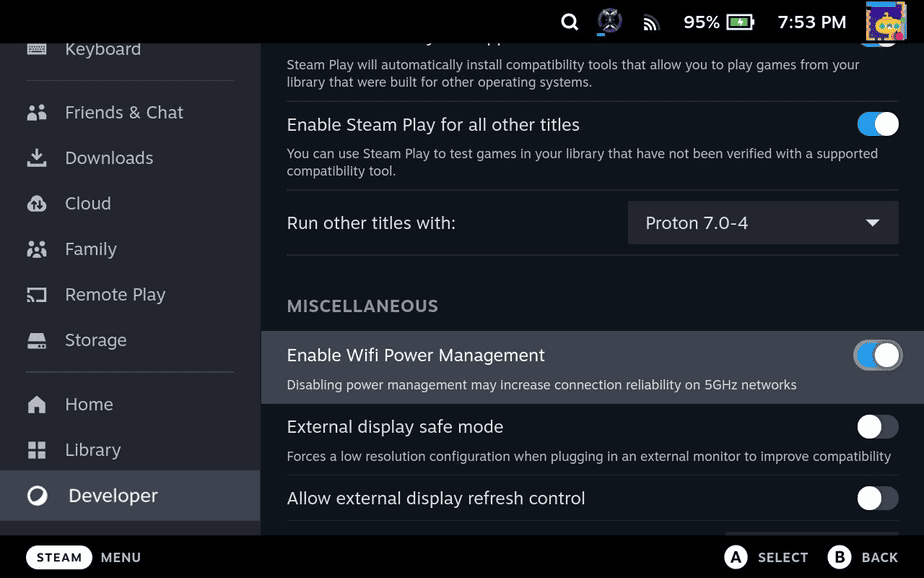
The next method you can use to fix the issue of server connectivity is to disable your WiFi Power Management. The Steam Deck has a specific function that manages the amount of power allocated to system connections such as WiFi.
This battery management feature on the Steam Deck, when enabled for everything, may cause connection issues. And it can be the reason why you’re being unable to connect to the Steam servers. So you should disable it if possible. To disable WiFi power management, follow these steps:
- Go to Settings.
- Select System.
- Enable Developer Mode.
- Return to the Settings menu.
- Scroll and find the Developer Settings option.
- Inside Developer Options, go to Miscellaneous settings.
- Disable WiFi Power Management.
- Restart the Steam Deck.
Try connecting to the Steam servers again after the restart. If the issue persists, proceed to the next solution.
3. Select the 2.4 GHz Network

There is a pretty well-known bug that exists on the Steam Deck that is caused by connections that are equal to or greater than 5 GHz. If your network provider currently has a 5 GHz connection then that could be the reason why you’re experiencing this issue.
If you’re looking to solve this issue quickly and you’ve tried the two other methods that we’ve mentioned above then it might be important to change the network connectivity strength. You should ask your ISP if they provide 2.4GHz connectivity.
It can thus be helpful to disable the 5GHz network temporarily and solely use the 2.4GHz network while you’re gaming on the Steam Deck. This can sound like a very long and tedious process, but I can assure you it hardly takes a single phone call to your ISP to sort the issue out.
Often your ISP will be providing you with both a 2.4 GHz network and a 5 GHz connection. So all you have to do is switch over to the one that you prefer more, rather than ask your ISP to manually remove a certain connection.
4. Contact Steam Support
If the above solutions don’t resolve the issue, there may be other factors at play. Consider seeking further assistance from Steam support or reaching out to the Steam Deck community for additional guidance.
Connecting to Steam servers is vital for unlocking the full potential of your Steam Deck. These solutions can help troubleshoot and resolve the connectivity issue.
With a stable connection to Steam servers, you’ll be able to delve into the vast world of gaming on your Steam Deck and enjoy an unparalleled portable gaming experience.

