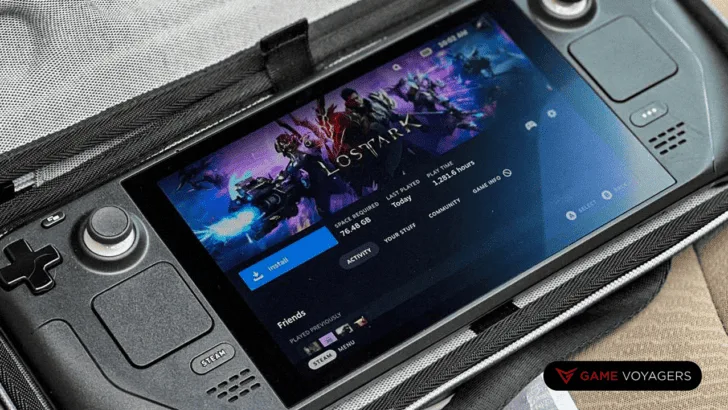Lost Ark is one of the most densely packed, content-wise, MMORPGs out there and has a massive loyal following. As with any MMO, there are a lot of menial tasks that you have to perform in order to progress so it is only natural that since the Steam Deck has launched, the players of Lost Ark want to take the experience on the go and complete their daily activities with ease.
So how Lost Ark performs on the Steam Deck is the topic today.
Sadly, Lost Ark isn’t supported on the Steam Deck due to the OS’s incompatibility with the anti-cheat software that this game uses. However, you can play Lost Ark on the Steam Deck by installing Windows on your device and the game can run at around 60fps with High graphics settings. You can also use Nvidia’s GeForce Now game streaming service.
Lost Ark On The Steam Deck

Lost Ark is officially not supported on the Steam Deck according to Valve’s compatibility check. If you launch the game on the device, it will get stuck on the starting loading screen and will eventually fail when trying to load the anti-cheat check. This is due to Easy Anti-Cheat’s (anti-cheat software that Lost Ark uses) incompatibility problems with the Linux-based OS.
If you are willing to install Windows on your Steam Deck then you can access the Windows Steam store and play it from there. The anti-cheat problems do not exist on Microsoft’s OS. Though we do not recommend installing Windows as Steam Deck’s performance is optimized for its proprietary OS and having Windows might impact the overall optimization of the device.
Related: Here Are the 3 Most Fun Lost Ark Classes
If you, however, did go the Windows route then the game does run surprisingly well on the device. You can get around 60fps with High graphics settings and a smooth stable 60fps if you are willing to cut the settings to Medium. Lost Ark is one of the few MMOs with full controller support, so you can use the built-in Steam Deck controller to play the game however you will have to set it up first on Windows.
Playing Lost Ark On Steam Deck Using GeForce Now

There is another way of playing Lost Ark on Steam Deck by using Nvidia’s GeForce Now. The game streaming service will play Lost Ark over the Cloud without using your hardware and potentially giving you ample battery life. This service requires a paid subscription so do keep that in mind also it is only available in certain regions so please do your homework.
You will be using a browser to play on this service due to which the max performance you can get will be 60fps which is perfect for the Steam Deck. Another thing to consider is your internet speed and latency, check the system requirements right here. We will be using Microsoft’s Edge browser in the example below but you can change that to your preferred browser.
You will have to follow a few steps to set up the service:
- Press the Steam button to bring up the Steam Menu, then select Power > Switch to Desktop.
- Select the Discover Software Center icon on the taskbar.

- In Discover Software Center, select Applications > Internet > Web Browsers.
- Find Microsoft Edge in the list of apps and select Install.
- Once it’s installed, close Discover Software Center, return to the Desktop, and select Application Launcher.

- Select Internet, then right-click on Microsoft Edge and select Add to Steam.
- In the Add a Game window, scroll to find Microsoft Edge, check the box next to it, and select Add Selected Programs.

- Back on the Desktop, select Application Launcher > System > Konsole (terminal window).
- Edge will need to be able to access your Steam Deck controls with udev, so we need to give it override access. Set it by entering this command and pressing Enter:
flatpak –user override –filesystem=/run/udev:ro com.microsoft.Edge
Then enter exit and press Enter to close Konsole. - Open Steam by selecting the Steam icon on the desktop.

- Select the Library tab, navigate to Microsoft Edge in the list, and then right-click it and select Properties.
- Make the following changes to the Microsoft Edge shortcut:
- Change the name (next to the icon) to GeForce Now
- Scroll down to LAUNCH OPTIONS and append the following (after @@u @@):
–window-size=1024,640 –force-device-scale-factor=1.25 –device-scale-factor=1.25 –kiosk “https://www.nvidia.com/en-us/geforce-now/”

- Now, navigate to GeForce Now in the Steam Library, right-click it, and select Manage > Controller layout.
- In the Steam Controller Configurator, select BROWSE CONFIGS. Under Templates, select Gamepad with Mouse Trackpad. Select APPLY CONFIGURATION, then select DONE.
At this point, your shortcut will work. You can close the Steam window, select the Return to Gaming Mode icon on the desktop and find your shortcut in your game library in the NON-STEAM section. Launch this added app and play Lost Ark over GeForce Now. Your experience will vary depending on your internet as stated before.
Related: How to Get Discord on the Steam Deck (Easy Guide)
Lost Ark Controls
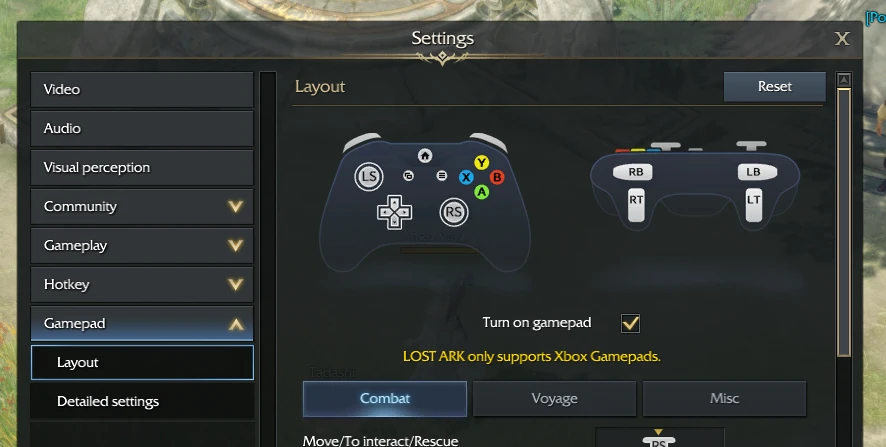
Whether you are using Windows or GeForce Now, Lost Ark has full controller support. The game supports an Xbox controller layout so everything below will reflect that. Simply go to Settings>Gamepad>Layout and Enable Turn on gamepad option.
- The Basics
- Movement – Left Stick
- Interact / Progress Dialogue – L3
- Mouse Cursor – Right Stick
- Interact / Item Pick Up / Mouse Click – R3
- Skip Cutscene – B Button
- World Map – Back Button
- Expand Minimap – RB + Back Button
- Game Menu – RB + Start Button
- Character Profile – LB + Start Button
- Emotes – Right Dpad
- Inventory – Left Dpad
- Sheet Music (Fast Travel, Buffs, Etc.) – Up Dpad
- Push-to-Talk – Down Dpad
- Combat Skills:
- Dodge Roll – A Button
- Basic Attack – X Button
- Ultimate Skill 1 – Y Button
- Ultimate Skill 2 – B Button
- Combat Skill 1 – Left Bumper + X
- Combat Skill 2 – Left Bumper + Y
- Combat Skill 3 – Left Bumper + B
- Combat Skill 4 – Left Bumper + A
- Combat Skill 5 – Left Trigger + X
- Combat Skill 6 – Left Trigger + Y
- Combat Skill 7 – Left Trigger + B
- Combat Skill 8 – Left Trigger + A
- Guild Skill 1 – Left Bumper + Left Dpad
- Guild Skill 2 – Left Bumper + Up Dpad
- Guild Skill 3 – Left Bumper + Right Dpad
- Guild Skill 4 – Left Bumper + Down Dpad
- Guild Skill 5 – Left Trigger + Left Dpad
- Awakening Skill – Left Bumper + Left Trigger + X
- Control Companion – Left Trigger + R3
- Sailing Controls:
- Ship Horn – X Button
- Fast Sailing – A Button
- Docking Mode – Y Button
- Auto Sailing – B Button
- Mount Skills:
- Speed Boost – A Button (Press Twice To Double Jump)
- Mount Skill 1 – Left Bumper + X
- Mount Skill 2 – Left Bumper + Y
- Mount Skill 3 – Left Bumper + B
- Dismount – Left Bumper + A
- Battle Items, Custom Slots, And Item Pages:
The two right-sided action bars house battle items and customizable item slots. The top bar of item slots is empty by default; however, you can drag and drop healing potions, toys, food, emotes, sheet music, and mounts into each space. The bottom action bar houses battle items like protective shield potions, more health potions, flash grenades, and battle standards. Lastly, there are a total of four preset pages you can swap between on the fly.- Item Preset 1 – Right Bumper + Right Trigger + Left Dpad
- Item Preset 2 – Right Bumper + Right Trigger + Up Dpad
- Item Preset 3 – Right Bumper + Right Trigger + Right Dpad
- Item Preset 4 – Right Bumper + Right Trigger + Down Dpad
- Custom Slot 1 – Right Bumper + X
- Custom Slot 2 – Right Bumper + Y
- Custom Slot 3 – Right Bumper + B
- Custom Slot 4 – Left Bumper + Right Bumper + X
- Custom Slot 5 – Left Bumper + Right Bumper + Y
- Custom Slot 6 – Left Bumper + Right Bumper + B
- Battle Item 1 – Right Trigger + X
- Battle Item 2 – Right Trigger + Y
- Battle Item 3 – Right Trigger + B
- Battle Item 4 – Right Trigger + A
- Quest-Specific Items:
- Quest Item 1 – Right Bumper + Left Dpad
- Quest Item 2 – Right Bumper + Up Dpad
- Quest Item 3 – Right Bumper + Right Dpad
- Quest Item 4 – Right Bumper + Down Dpad
- Quest Item 5 – Right Trigger + Left Dpad
- Quest Item 6 – Right Trigger + Up Dpad
- Quest Item 7 – Right Trigger + Right Dpad
- Quest Item 8 – Right Trigger + Down Dpad
Lost Ark isn’t officially available on the Steam Deck but as we have stated above, you can employ other means to play this game on your handheld. Valve has said before that they are working at making the anti-cheat compatible on the Steam Deck alongside the anti-cheat and game developers so you can keep your fingers crossed for the official support of Lost Ark.