Nintendo DS was one of the most revolutionary handhelds created by Nintendo. With its unique dual-screen design and implementation of a touchscreen, the console cemented its place amongst the players. Now that the console is gone the way of the dodo, fans still want to rekindle their love for the DS, and what better place for it than the newest kid on the block i.e. Steam Deck.
To emulate and play Nintendo DS games on the Steam Deck you need to install RetroArch the DS emulator software on the device. Luckily, the all-in-one emulator hub called Emu Deck for Steam Deck makes things easy for anyone by removing much of the hassle that goes with setting up this emulator.
Simply install Emu Deck on your Steam Deck, find some DS ROMs online, and play your desired games.
Installing EmuDeck On The Steam Deck
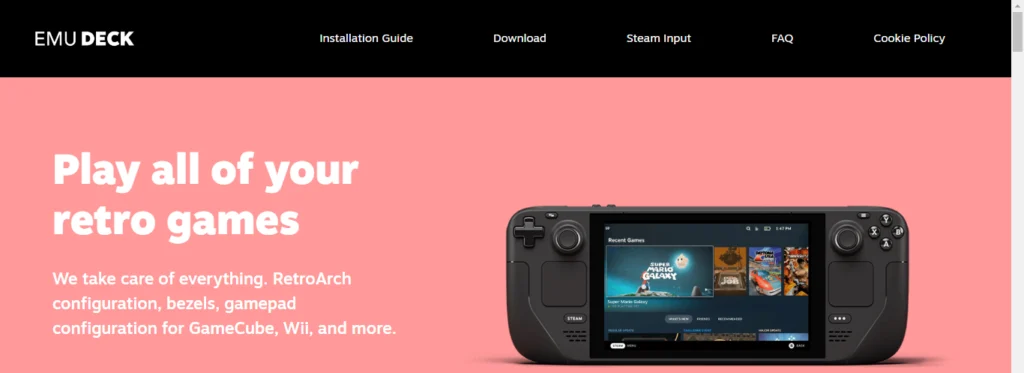
EmuDeck is a hub where all types of consoles can be emulated tailored made for the Steam Deck. Not only can you emulate DS on RetroArch emulator using this but you can also play many other consoles of the past using this nifty piece of software.
Also, it streamlines many of the configurations of the emulators to better suit the Steam Deck including the hassle of mapping the buttons/controls of the device. It is the perfect companion if you are into game emulation.
Since RetroArch emulates older less-demanding consoles, the EmuDeck installation and subsequently DS emulation will be easy as pie without fiddling with any settings/configurations.
Related: Complete Guide to GameCube Emulation on the Steam Deck
Optional Action
To take advantage of EmuDeck’s full capabilities, we will recommend an Expert installation later down the line, and for that, you will need to set up an account password for your Steam Deck.
In Desktop Mode, go to System Settings, then Users, and select change password.
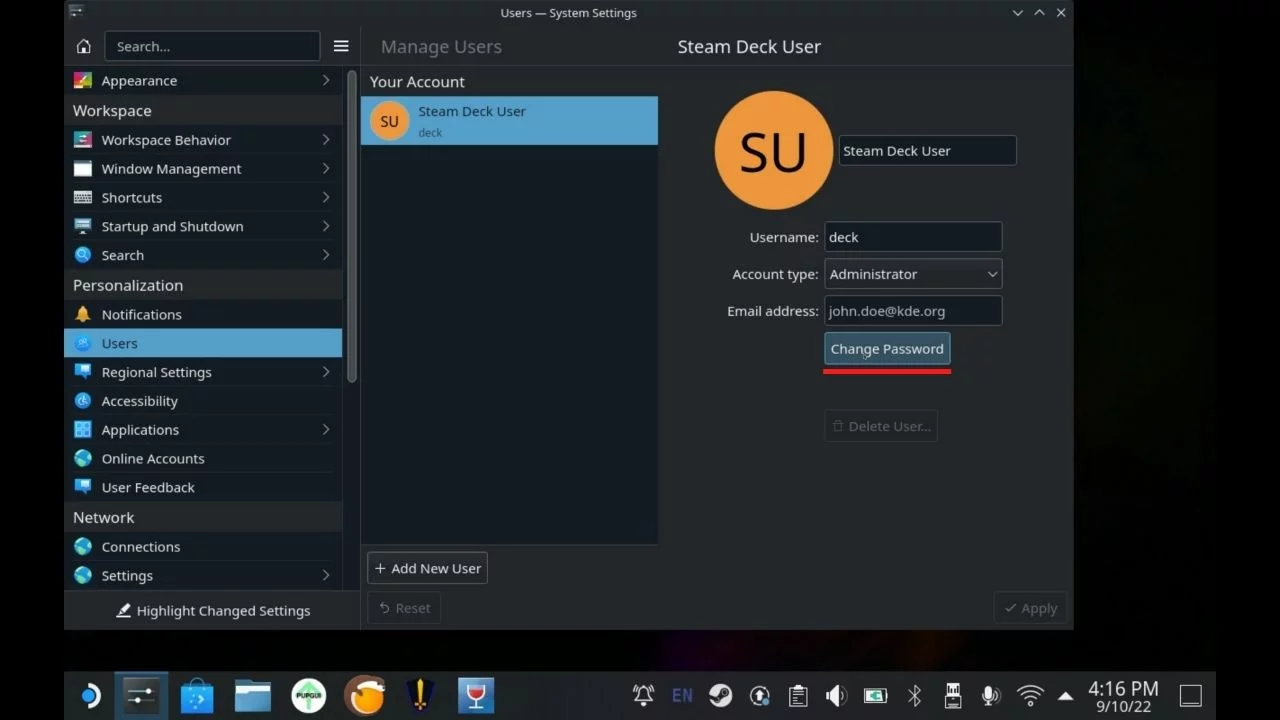
If you are not using a physical keyboard then you can always bring up the virtual keyboard on the Steam Deck by pressing the STEAM + X buttons.
Downloading EmuDeck
To download EmuDeck launch the web browser and go to EmuDeck.com. At the top of the page, select Download and then Download the app. Drag the downloaded file to your desktop and select [Move here]. Then close the browser.
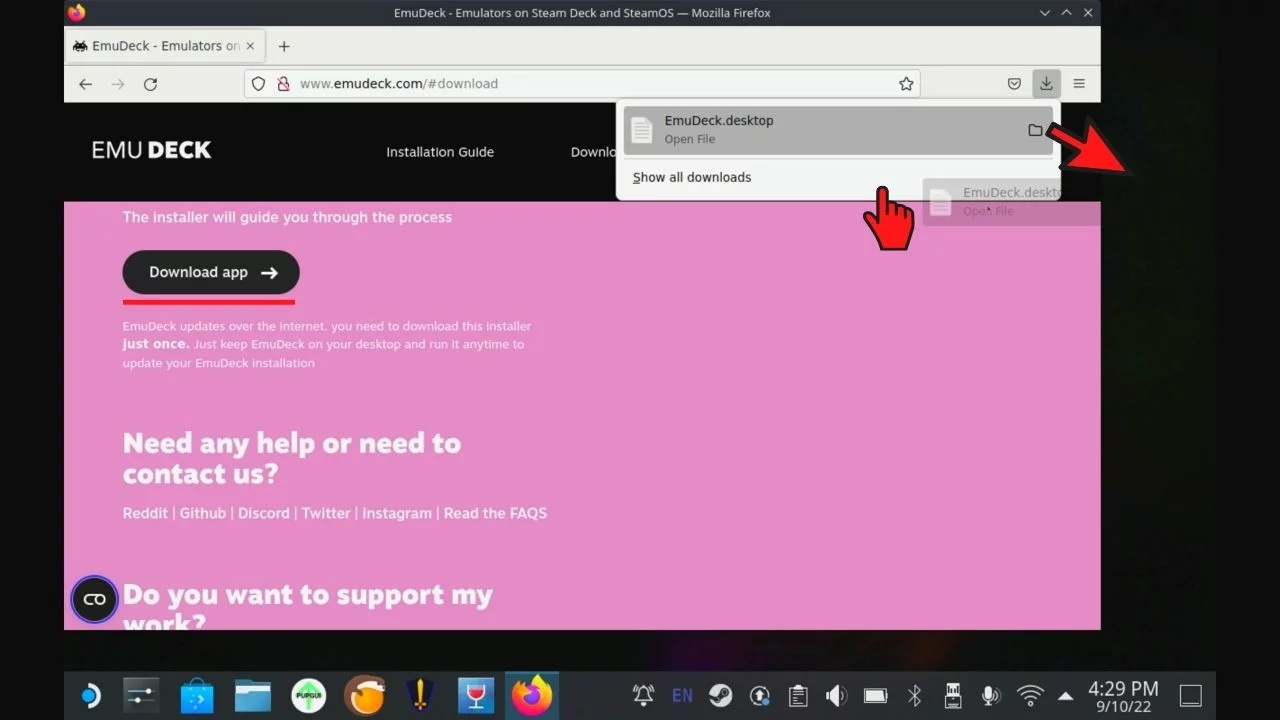
EmuDeck Installation
Go back to the desktop and run “Install Emu Deck“. Click “Continue” and wait for the script to download the necessary files, then select OK.
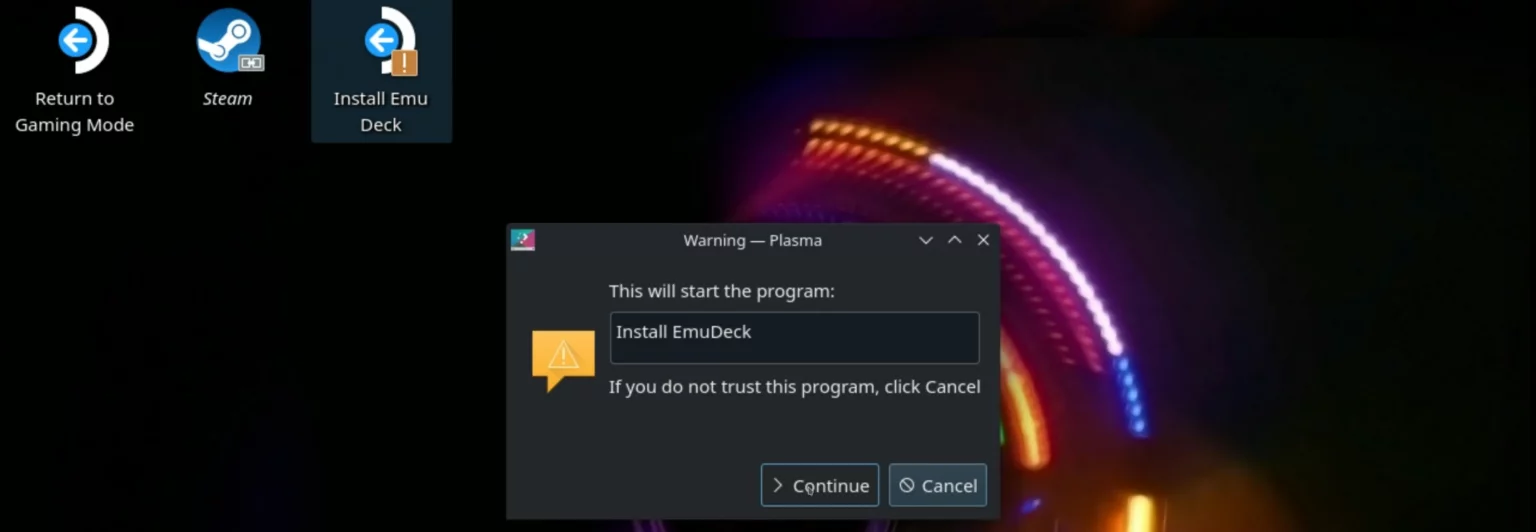
Now you have a choice of two installation modes Easy or Expert/Custom. We recommend choosing Expert as it allows you to take full advantage of Steam Deck’s capabilities including motion controls or changing the number of CPU threads which allows you to get better performance in some games.

Choose where you want to install the ROMs, presumably you will be using an SD card for this. We do recommend that you format the card before doing this.

You can then select the individual components you want to install. Enter the password you created earlier using the physical or on-screen keyboard.
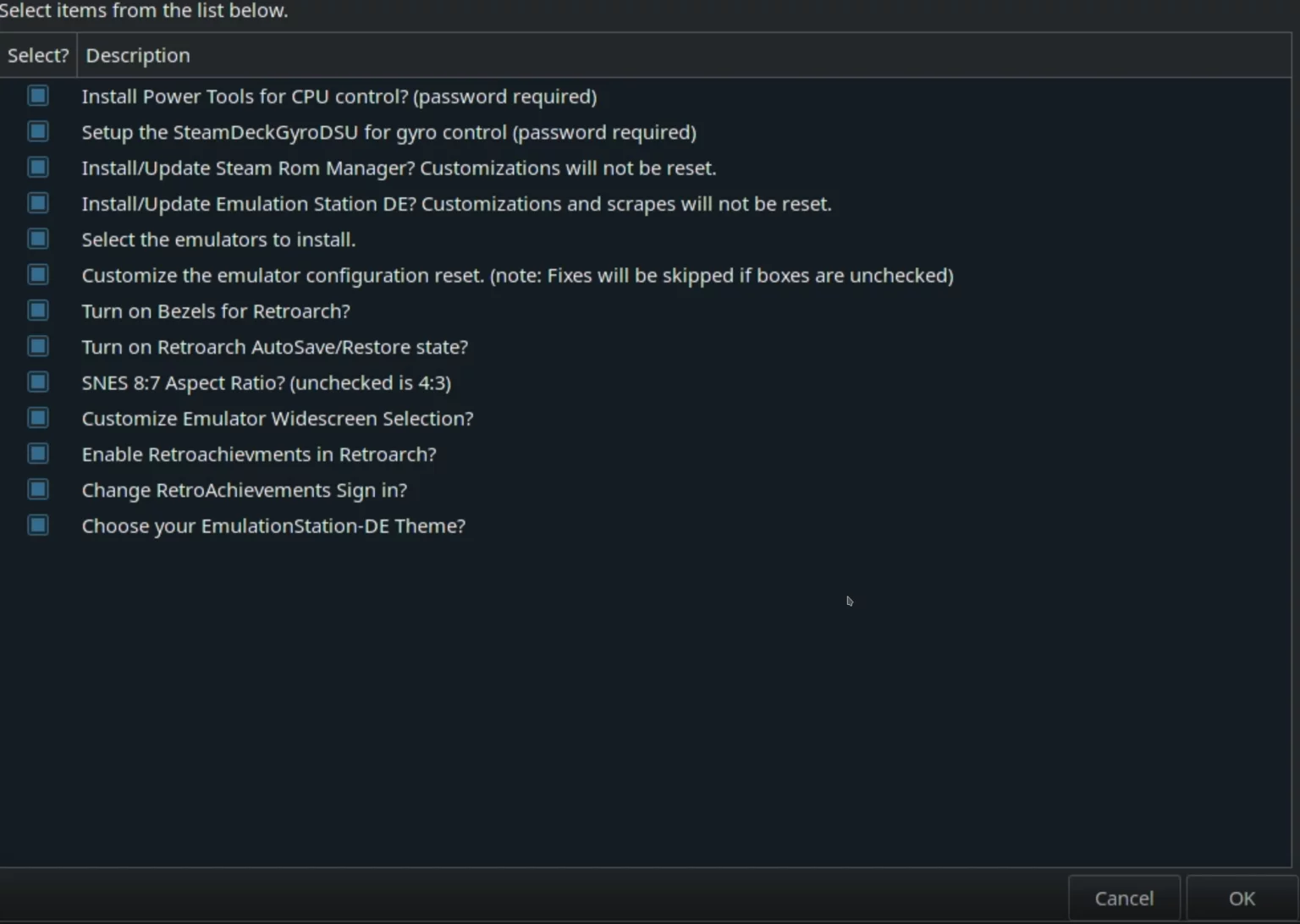
In the next step, the installer will ask for a theme for EmuStation-DE if you have decided to install it, followed by a selection of emulators you want to use. Select the ones you want to play especially RetroArch for Nintendo DS emulation.
Next, choose whether you want to use widescreen hacks. Note that not all of them work perfectly and may cause problems. You can always disable them later from the emulator.
It is not important during initial installation, but EmuDeck will ask you whether to keep the individual emulator settings or reset them to defaults. Pay attention to this when you make updates. Select OK.
Now wait for the installation and automatic configuration of all files, it may take a while.
If you are using RetroArch Achievements then you can log in now.

EmuDeck has been properly installed on your Steam Deck.
Related: Complete Guide to 3DS Emulation on the Steam Deck
Adding Nintendo DS Game ROMs
Please keep in mind that game ROMs are illegal to be shared as they are copyrighted products, so we won’t be sharing any here. Although you can find amazing repositories of retro games online, you just have to surf the web for them. You can also rip these ROMs from any physical games you own.
Assuming you have the DS game ROMs already downloaded/stored, locate where you have installed EmuDeck. In our case it is the SD Card so the path goes as:
ROMS: Primary/Emulation/roms/nds
Place the game ROMS in the nds folder and move to the next step to add them to the Steam Library.
The DS file format, its emulator name, and some special considerations are seen below:
| Console | Folder Name | File Types | BIOS Files |
| Nintendo DS | nds | .7z .nds .zip | bios7.bin bios9.bin firmware.bin |
You can always consult the RetroArch website for more details. Once the game ROMs are added to the respective folder, it is time to move on to the next step.
RetroArch Consideration
Somethings to remember when using RetroArch on the Steam Deck:
- RetroArch requires you to be running the Steam Deck at 60Hz. If you are experiencing a slowdown then press the QAM (“three dots”) button, go into the Battery (Performance) section, and ensure that the Framerate Limit and Refresh Rate are both set to 60.
- Place the BIOS files if required in the following folders (depending on the file you have):
- Primary/Emulation/bios/bios7.bin
- Primary/Emulation/bios/bios9.bin
- Primary/Emulation/bios/firmware.bin
Note that RetroArch can be quite a complex app to use. EmuDeck will configure almost everything for you, and the experience should be seamless so that you don’t ever have to interact with the RetroArch menus.
But if there is something specific you’d like to do with the app, then we would recommend checking out this RetroArch Starter Guide for a deeper dive into the options.
Steam ROM Manager
The final step in Desktop Mode is Steam ROM Manager. It is a program that will automatically add individual games and emulators to Steam/Steam OS with all the necessary commands.
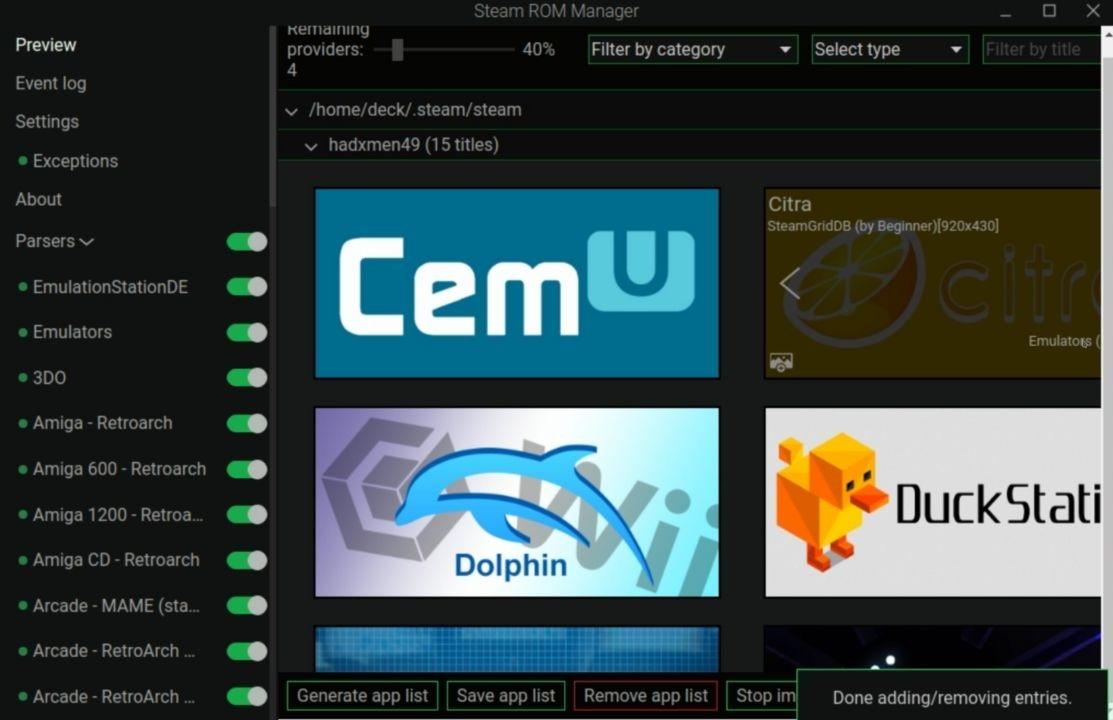
Click on “Preview”, “Generate app list” and as the final step “Save app list”. Make sure that the Nintendo DS – RetroArch option is enabled from the emulator list on the left side of the software.
This will add the DS games’ ROMs to the Gaming Mode i.e. Steam along with the artwork for a more “official” feel for your library view. You can visit this site for more information on Steam ROM Manager.
Once this is done, all your games with their respective emulator (RetroArch) will be added to the Steam OS within neatly categorized folders. You can simply hop into the Gaming Mode and begin gaming.
You can also launch the RetroArch app from the Gaming Mode, then head to the Nintendo DS system and all your added games will be available there too.
Emu Deck makes things easier for emulation on the Steam Deck. It essentially makes apps like RetroArch all the more streamlined to be played on the handheld system. With the ease of the emulator to the side, you only have to make the effort of acquiring the Nintendo DS game ROMs which in itself isn’t such a hard task considering the availability of it on the internet.

