The GameCube was perhaps one of the most popular Nintendo consoles to have ever been released, and it’s a system that has been blessed with many spectacular games. So it comes as great news to know that you can emulate the GameCube on your Steam Deck. Let me show you how!
Follow these steps to start playing GameCube games on your Steam Deck:
- Enter Desktop Mode on your Steam Deck
- Search for the “Dolphin Emulator” on the Discover Application in your Steam Deck
- Download and Install the Dolphin Emulator application with the Blue Dolphin icon
- Add the Dolphin Emulator as a Non-Steam Game to your Steam Account
- You can now Launch your Dolphin Emulator from the Steam Deck Game Mode.
- Make sure to Configure your Dolphin Emulator to your specifications
- Select a GameCube Rom to play and Enjoy the game!
Each of these steps requires an understanding of both how emulators work and how the Steam operating system works. If you’re confused about any of the steps mentioned above or require further guidance then keep reading the article to find out more.
Related: How to Get Discord on the Steam Deck (Easy Guide)
Guide to GameCube Emulation on the Steam Deck
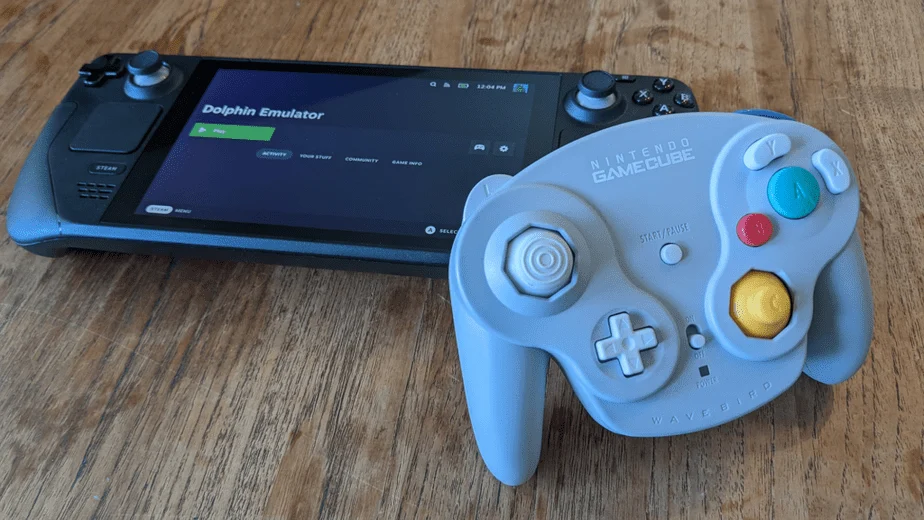
Emulation has come a long way since its early days, and there are many more gaming consoles that are easily emulated on the PC. The Steam Deck is a particularly fantastic system, because not only is it a handheld console, but it shares functionality similar to a PC, and hence can run many beloved emulators.
If you’re looking to play GameCube games on the Steam Deck then you will need to download and install the premier GameCube emulator that is available right now, Dolphin Emulator. It can emulate two of the latest Nintendo Consoles: the Nintendo Wii and the Nintendo GameCube.
Throughout this guide, we’ll be explaining each step to get the Dolphin Emulator working perfectly on your Steam Deck. So you can play any GameCube games that you want.
How to Download and Install the Dolphin Emulator?
Before you can begin to play GameCube games on your Steam Deck you will need to download the emulator onto it. You can do this by first switching your Steam Deck from Game Mode to Desktop Mode, as you will then have access to more applications that replicate a Windows experience.
Switch your Steam Deck from Game Mode to Desktop Mode

- Boot up your Steam Deck, and you should automatically start in Gaming Mode
- Hold Down the Power Button, whilst you’re still in Gaming Mode
- You will notice that a Menu pops up at the center of the screen
- Navigate to and Select the “Switch to Desktop Mode” option from the Menu
- Your screen should now be set to Loading
- Upon Completion of the Loading process, you should now be able to access Desktop Mode
Related: Valorant on Steam Deck (Is it playable?)
Locate the Dolphin Emulator Application

You can only download the Dolphin Emulator application from the Discover application that can be found on the taskbar of the Steam Deck’s Desktop Mode. So once you’ve entered the Desktop Mode simply follow these steps:
- First, launch the Discover App from your Desktop Mode.
- Navigate to the Search Bar
- Enter “Dolphin Emulator” into the Search Bar
- Press Enter and Begin Searching for the Dolphin Emulator
- The application with the Blue Dolphin icon is the Dolphin Emulator.
- Click to Download and Install through its Application page.
The Dolphin App will now be installed onto your Steam Deck’s Desktop Mode. You can now run the Dolphin emulator while your Steam Deck is in Desktop Mode. The application will open in a new Window which will show you a multitude of options including allowing you to add and run GameCube and Wii games.
However, it will not be playable will the Gaming Mode of the Steam Deck. To add it to that mode as well there are a few more instructions that you will need to follow. So let’s discuss them, shall we?
How to Add Dolphin Emulator to Steam Deck’s Gaming Mode?
If you’re looking to add Dolphin Emulator to your Steam Deck then you will have to add it to your Steam Library as a Non-Steam Game. If you do this, you will be able to run Dolphin Emulator through the Steam Launcher on the Steam Deck Gaming Mode.
This is incredibly useful as you will not have easier access to the emulator whenever you turn your steam Deck On. This is because upon initial booting the Steam Deck always opens in Gaming Mode first, and can be switched only later.
For many people, it can be quite the hassle to constantly switch around, and it is because of this reason that if you add Dolphin to your Steam Library it will reduce the overall hoops you have to hop through to play the games that you want.
Add Dolphin Emulator as a Non-Steam Game
- Make sure you are in Desktop Mode.
- Open up the Steam Application – Not in Game Mode.
- Navigate and Select the Games option on the Menu at the top
- Click the option “Add a Non-Steam Game” from the drop-down Menu.
- Check the Box in front of the Dolphin Emulator
- Finally, Click the Add to program button at the end.
And voila! That’s all you needed to do to get your Dolphin Emulator to be a part of your Steam Library, and to be available on your Steam Deck’s Gaming Mode. Now you will not have to deal with any sort of hassle while trying to play your favorite GameCube game.
Related: Lost Ark Steam Deck (Install, Controls, Performance)
Best Configuration Options for the Dolphin Emulator on Steam Deck
Once you’ve gotten the Dolphin Emulator added to your Steam Deck and your Steam Library, what you need to do now is to configure the Dolphin Emulators’ settings so that it can run games the best on your system.
There are several ways whereby you can achieve this, but we will be listing down our preferred settings to get the most out of the Dolphin Emulator on the Steam Deck, and to give you the smoothest gaming experience possible.
Graphics Setup For Dolphin Emulator on Steam Deck
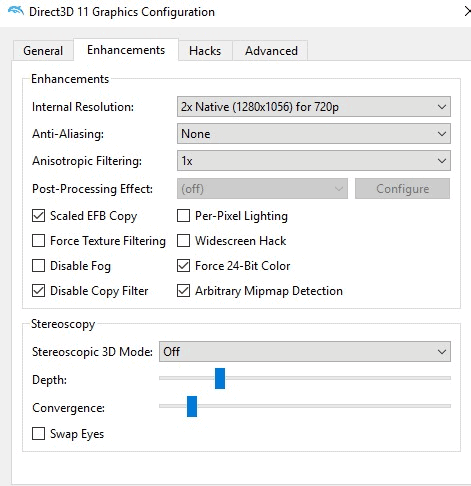
To begin configuring the graphics of your Dolphin Emulator, you need to first launch the Dolphin Emulator application from your Steam Library. Once it has launched you’ll notice that there is a toolbar at the top, Select the option with a Monitor icon that is called “Graphics.”
In the General tab make the following changes to the default settings:
| Option | Selection |
|---|---|
| Backend | Vulkan |
| Aspect Ratio | 16:9 |
| Show the FPS | Yes |
In the Enhancements tab make the following changes to the default settings:
| Option | Selection |
|---|---|
| Internal Resolution | 2 x Native – 720p |
| Anisotropic Filtering | 1x |
| Anti-Aliasing | None |
With these setting changes, you should have the smoothest experience playing GameCube games on the Dolphin Emulator on your Steam Deck. Additionally, these settings will ensure that you can easily see what is happening in the games and don’t have to squint to understand what’s going on.
Controller Setup For Dolphin Emulator on Steam Deck
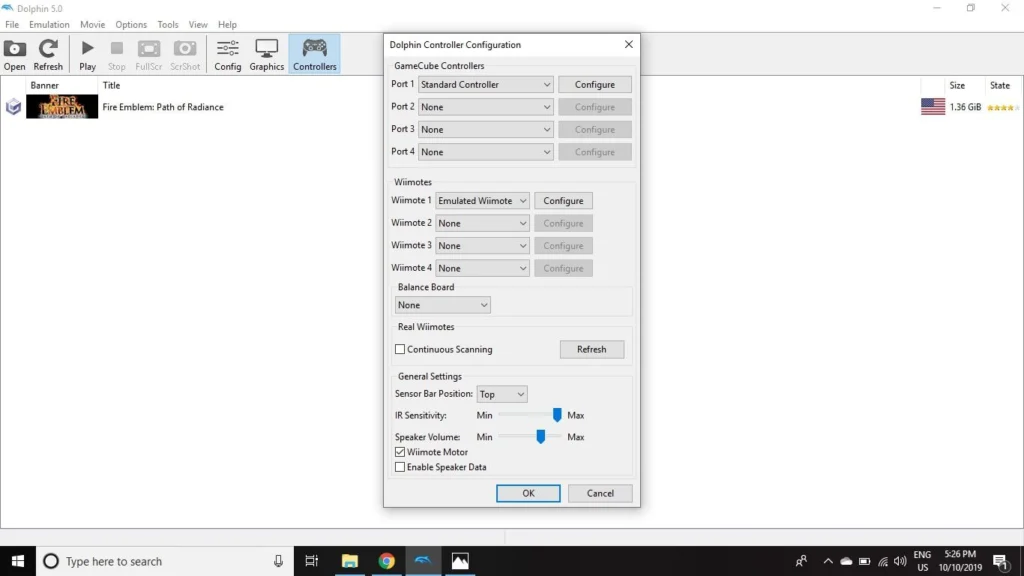
To begin configuring the controls of your Dolphin Emulator, you need to first launch the Dolphin Emulator application from your Steam Library. Once it has launched you’ll notice that there is a toolbar at the top, Select the option with a Controller icon that is called “Controllers.”
Select the GameCube Controller Configure button. Do not attempt to use a Wii Controller setup because a lot of the features of the Wii controller will not be accessible on the steam Deck. However, a GameCube controller will work quite well.
Select a Standard Controller to configure, and when the new window opens with all the options to set each key with a different controller command, simply input them to your liking. Under the section that reads Device click on the drop-down Menu and selects “SDL/0/Microsoft 360 Pad 0.”
Make sure to map the controls as similar to the GameCube controller as possible to provide you with the smoothest controller experience. However, if you think there is a different scheme of controls that you’re more comfortable with then you can switch to that as well.
Related: How to Use FSR on the Steam Deck (Easy Guide)
How to Get Games For Your Dolphin Emulator?
Although the scope of this article does not include precise locations that you can get games from, generally there are several different sites online that provide free downloading services for older GameCube games.
A few notable sites from where you can obtain Roms to run your GameCube emulator include the following:
Several other sites provide this service as well, but if you wish to quickly and cheaply access these games on your Steam Deck then this is by far the best option for you.
There you have it folks, the complete guide to GameCube Emulation on the Steam Deck. We hope that you’ve found this article useful and that you’ve learned how to maximize the emulation potential of your Steam Deck through it.
Till next time! Ciao.

