If you’ve recently bought yourself a Stead Deck, then chances are that you’ve noticed that some games don’t quite work properly on your Steam Deck. This is due to compatibility issues of certain games with the Linux software. Proton GE is a compatibility layer that allows these games to be played.
If you’re confused by all this and just want to be able to play your favorite games, then rejoice because, in this article, we’ll be sharing with you the easy-peasy guide to downloading, installing, and using the Proton GE on your Steam Deck.
To download and install Proton:
- Start From Desktop Mode and Click on Discover Store
- Search for ProtonUp-QT on the Discover Store
- Download Proton QT
- Select Install For Steam to continue
- Click Add Version to obtain the latest Proton GE version
- Click Install and wait for the bar to reach 100%
- You may now select Proton GE as a compatibility mode in steam.
There is a lot more detail regarding how you can download and install Proton GE on your Steam Deck that hasn’t been mentioned in the answer above. If you’d like more guidance, then continue to read on. Moreover, we’ll discuss how to use Proton GE as effectively as possible to play games on the Steam Deck.
Related: Best Mods In Tiny Tina’s Wonderlands That Make Your Life Easier
How To Install The Proton GE On Your Steam Deck?
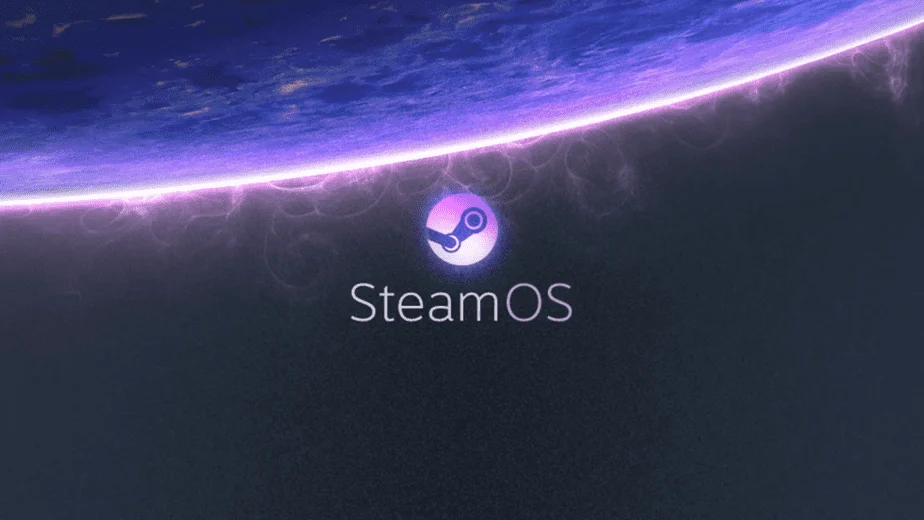
We know that Proton is a compatibility software created by Valve to aid them in running Windows games on their Linux-based Stead Deck. This has been considered quite the achievement, and many believe it is the right step to make more games accessible on the Steam Deck.
After all, there are thousands of games originally built without the Linux-based Steam Deck in mind, and for them to work as well as they can, they require using the Proton layer. This is because the Proton layer turns the code otherwise incompatible with the Linux-based system into something more readable.
However, there is some bad news in this regard for Steam Deck owners. You see, regardless of the Proton’s supposed abilities to generate a more compatible environment for some Windows-based games, the Steam Deck still cannot play certain games properly. This led to much confusion and frustration.
What Is The Proton GE?
However, the positive is that Proton GE is now available on the Steam Deck and can potentially fix all these issues. It is an unofficial modded version of the original Proton. It uses new patches, fixes, and various tools to cover up for the absent features in the original Proton. It can fix many game-breaking issues.
So how can you download and install this version of Proton GE? This guide will highlight all the steps you need to take to install Proton GE. This is done through the application called ProtonUp-Qt, which makes the entire process much easier.
Step 1
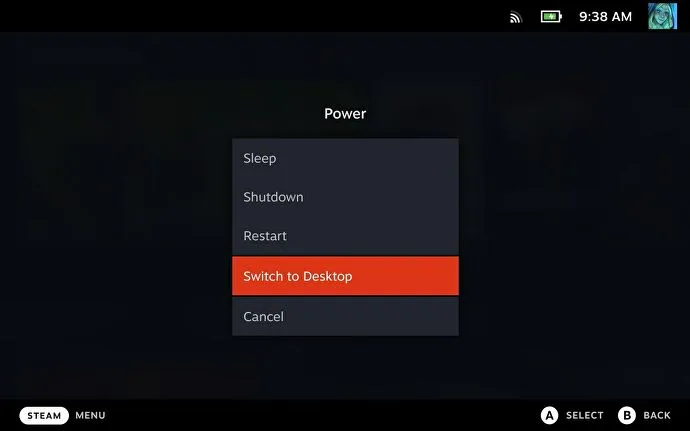
Before downloading and installing Proton GE onto your Steam Deck, you must ensure that your system is ready for the process. The first step thus is to Enter into Desktop Mode. This can be done by holding down the Steam Deck’s power button.
Once you’ve held down the Steam Deck’s power button, you will be given the prompt to select where you wish to navigate. At this time, you must Select “Switch to Desktop” to move toward the next phase of the guide.
The trackpad and the onscreen keyboard can be used to navigate the menus of your Steam Deck if you are not already familiar with the control schemes. However, many individuals will tell you that it is often easier to navigate on the Steam Deck if you have an attached Keyboard and Mouse to your system.
Related: Can You Play CS:GO Offline? Here’s How
Step 2
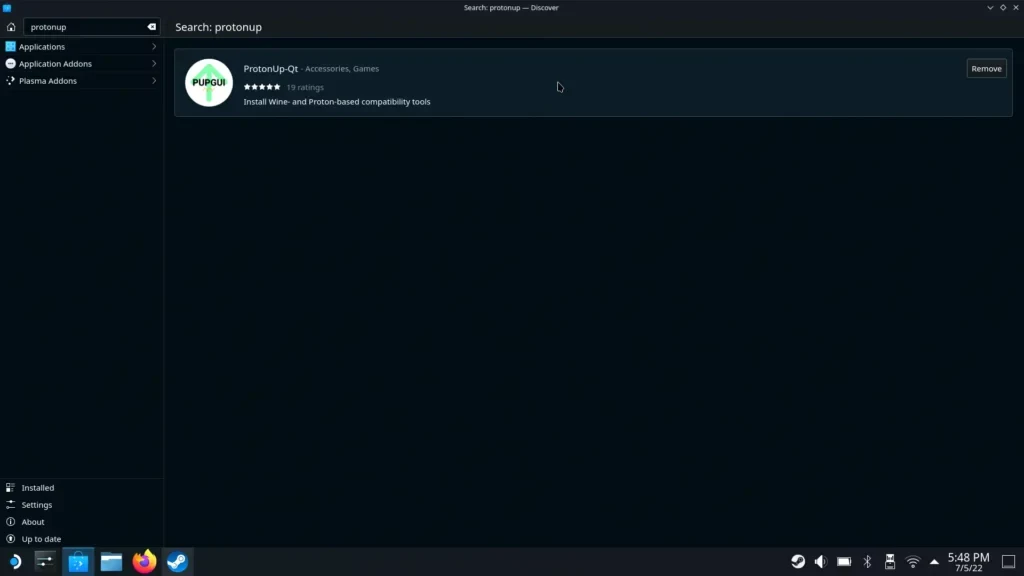
The second step will begin once you enter into Desktop mode. This is because you will now have access to all the functions of your Steam Deck and can download and install applications that might be helpful to you. You can do this through the Discover App Store.
Click on it and open up the Discover App Store. You might notice the Discover App Store icon as the blue shopping bag icon that is visibly present on the taskbar. The Discover App Store will open up at this point and will reveal many different applications available for you to download for your Steam Deck.
You might be encouraged to download one application or the other to fix your problem. However, the app that can fix your issues is the ProtonUp-Qt application. Simply type this name into your search bar and Press Enter. Once done, it will highlight all search results that match you.
You should see ProtonUp-Qt at the top of the list of related applications, and all you need to do is download the application and install it onto your Steam Deck.
Step 3
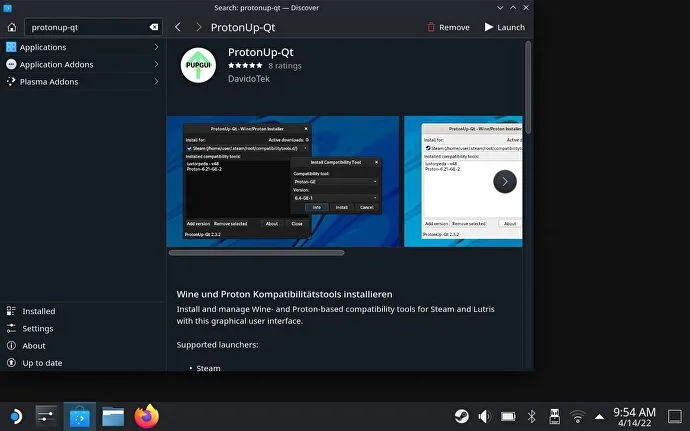
The next step is quite simple. Once the ProtonUp-Qt has been installed, you can click on the Search result from the Discover App Store again. This will open the main page for the application, where you can read all the details. You can use the Launch button in the top-right-hand corner to open it.
Another way to open the application is by navigating to the Games section within your application list. Simply Double click on the ProtonUp-Qt application to initiate it and begin using it as you would like.
Step 4
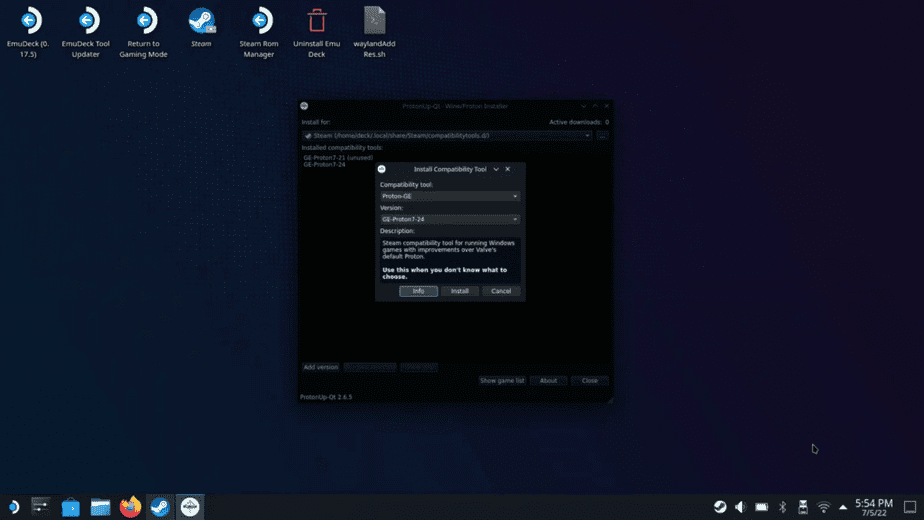
Once the app is launched, you can check the various default entries set to ensure that the installation process will be according to your specifications. This is because now you’ll be selecting which program you require Proton for and which version of Proton you wish to install.
At the very top of the new window that has popped open in the ProtonUp-Qt application, you can select the program you wish to install Proton for. This should necessarily be set to Steam. Because if you’re using the Steam Deck, you will want all your games on one program neatly, which will help with compatibility inclusively.
Secondly, within the middle section of the application you just launched, you will notice several installed compatibility layers. This ensures that you can have multiple versions of Proton GE installed simultaneously. If one of the layers isn’t working with a particular game, we recommend “Unuse it” and move on to the next.
A third and final point here is to add the latest version of Proton available for your Steam Deck. So within this section, all you need to do is Click Add Version. Once the latest version is selected, simply press the action button to initiate download and installation.
And that’s about it. You have now successfully downloaded and installed Proton GE.
Related: Best Console Commands / Cheats In V Rising
How To Use The Proton GE?
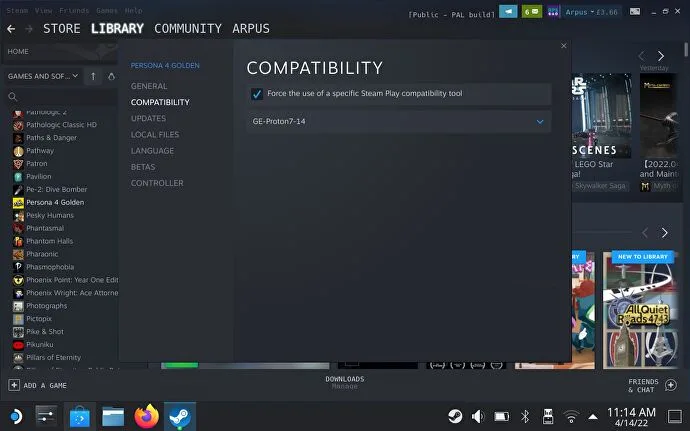
After you’ve installed the latest version of Proton GE, you will find it now appearing alongside your other tools in the Tools List. You can now safely close the ProtonUp-Qt applications and then choose to launch the Steam launcher instead.
At this point, you should navigate to the game that you were having trouble running in the first place. All you need to do is follow these steps to ensure you can play the game as smoothly as possible.
- First, you must Find the Game that you’re having issues with.
- Second, move your mouse cursor towards the game and Right Click on the game.
- Select Properties from the menu that pops up from the selection.
- Go directly into the Compatibility tab within the properties section.
- Check the “Force the Use” button and make sure that the computer selects the latest version of the Proton GE.
- In these instances, it is usually best to erase any Proton versions you do not require from your Steam Deck.
- Finally, close the window for Properties after applying your changes. You should now be able to Launch the game without an issue.
The issue will now be resolved rather than using a Standard Proton version to layer compatibility; the more advanced Proton GE will be used instead. This will reduce the load on the Steam Deck and will allow you to experience the game as it was intended to.
If you followed this method so far, then you should have fixed many of the issues that might have been plaguing your game so far. Many cutscenes should be fixed by this method, and many sound errors should be resolved. Although we must highlight that the Proton GE is not a cure-all.
This might be obvious, but newer versions of the Proton GE are always coming out. And you should ensure that you download and install the latest versions of Proton GE to ensure that you do not experience any issues within your gaming experience.
This is all you need to know about downloading, installing, and using the Proton GE for your Steam Deck. The Steam Deck is a wonderful system but requires some help to achieve its full potential. With systems like Proton GE, we can make the Steam Deck a truly remarkable machine.

