Destiny 2 is one of the most immersive online multiplayer games, which you can play for free to play. However, recently many of you have been encountering issues with Destiny 2 not responding or crashing. In this article, we’ll provide you with a comprehensive list of fixes. Let’s dive in!
If Destiny 2 is not responding, then try checking its System requirements and make sure you meet hardware requirements. Also, check for graphics driver updates, verify game files and adjust in-game settings to solve the issue.
If you’re frustrated with Destiny 2 not responding then don’t worry. Throughout the rest of this article, we’ll go over 10 fixes that should help you get rid of that pesky problem.
1. Restart the Game

Sometimes the solution to when your game doesn’t respond can be as simple as restarting it. This is true for Destiny 2 as well. A basic troubleshooting method is to close the game completely and then attempt to restart it. Often it can be necessary to restart your entire console or computer system
This basic troubleshooting step often resolves minor glitches and temporary freezes. Try this method first before you attempt to move on to other solutions that require more steps and effort.
2. Check System Requirements
Ensure that your PC meets the minimum system requirements for Destiny 2. Inadequate hardware specifications can cause the game to become unresponsive. Verify that your computer meets or exceeds the recommended settings to ensure optimal performance.
We’ve provided the Minimum and Recommended settings for Destiny 2 here. Look through them and make sure you meet the hardware criteria to play Destiny 2. You might have to get specific upgrades if you’re currently not meeting even the minimum requirements for Destiny 2.
Minimum Requirements:
- OS: Windows® 7 / Windows® 8.1 / Windows® 10 64-bit (latest Service Pack)
- Processor: Intel® Core™ i3 3250 3.5 GHz or Intel Pentium G4560 3.5 GHz / AMD FX-4350 4.2 GHz
- Memory: 6 GB RAM
- Graphics: NVIDIA® GeForce® GTX 660 2GB or GTX 1050 2GB / AMD Radeon HD 7850 2GB
- Network: Broadband Internet connection
- Storage: 105 GB available space
Recommended Requirements
- OS: System Windows® 7 / Windows® 8.1 / Windows® 10 64-bit (latest Service Pack)
- Processor: Processor Intel® Core™ i5 2400 3.4 GHz or i5 7400 3.5 GHz / AMD Ryzen R5 1600X 3.6 GHz
- Memory: 8 GB RAM
- Graphics: NVIDIA® GeForce® GTX 970 4GB or GTX 1060 6GB / AMD R9 390 8GB Memory 8 GB RAM
- Network: Broadband Internet connection
- Storage: 105 GB available space
3. Update your Graphics Drivers
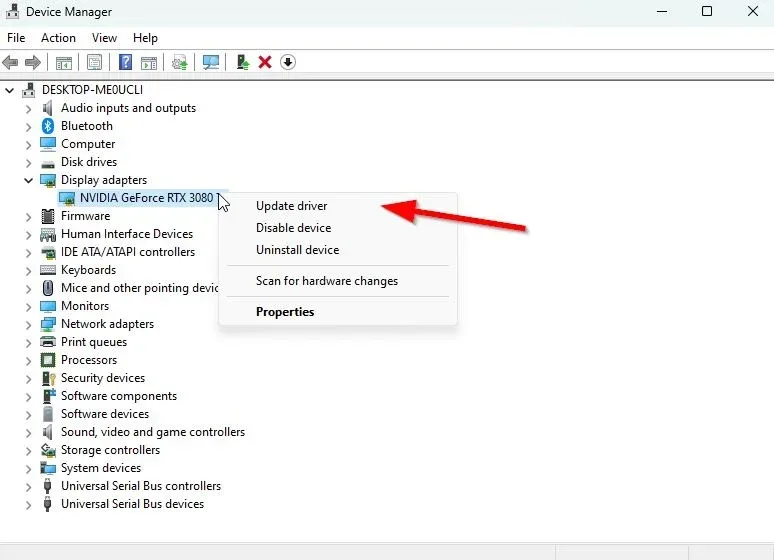
Outdated or incompatible graphics drivers can lead to game-related issues. In particular, you might experience various loading issues, crashes, and instances where the game client is not responding.
You can fix this issue by visiting the manufacturer’s website for your graphics card and downloading the latest drivers or through Window’s Device Manager.
Keeping your drivers up to date can improve game stability and resolve compatibility problems. Check for whether you require a graphics driver update before attempting to run the game again. If you do then try and update your drivers before trying to resolve the method through any other means.
You can update your Graphics Drivers by following these steps:
- Press Windows + X keys to open the Quick Link Menu.
- Click on Device Manager from the list.
- Double-click on Display adapters.
- Right-click on the active dedicated graphics card.
- Select Update driver and choose to Search automatically for drivers.
- If an update is available, the system will automatically download and install it.
- Once the update is installed, restart your computer to apply the changes.
4. Verify Game Files
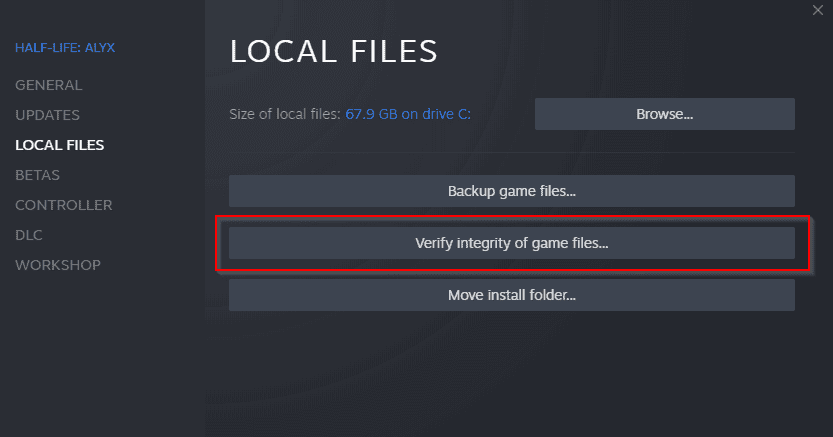
Corrupted or missing game files can result in Destiny 2 not responding. Use the game launcher’s built-in file verification feature to check for any inconsistencies. This process will identify and repair or replace any problematic files, potentially resolving the issue.
In this particular example we’ll use Steam client to show you a quick nd easy method to verify your game files.
- Launch Steam and click on Library.
- Right-click on Destiny 2 in the list of installed games.
- Click on Properties and go to Local Files.
- Click on Verify Integrity of Game Files.
- Wait for the process to complete.
- Once finished, restart your computer.
5. Disable Overclocking

If you have overclocked your CPU or GPU, it may cause instability in Destiny 2. Overclocking is technique that you can utilize that modifies the settings of your CPU and GPU and makes them run slightly faster than their default or rated speed.
However, this can be quite intensive on the system that you’re using and can be one of the main reasons why you’re experiencing issues running Destiny 2. This overclocking is usually done by changing the multiplier or the voltage in your BIOS or software.
The best thing to do is to disable any overclocking settings and revert to default clock speeds. This step can alleviate system strain and prevent crashes or freezes during gameplay.
6. Close Background Applications
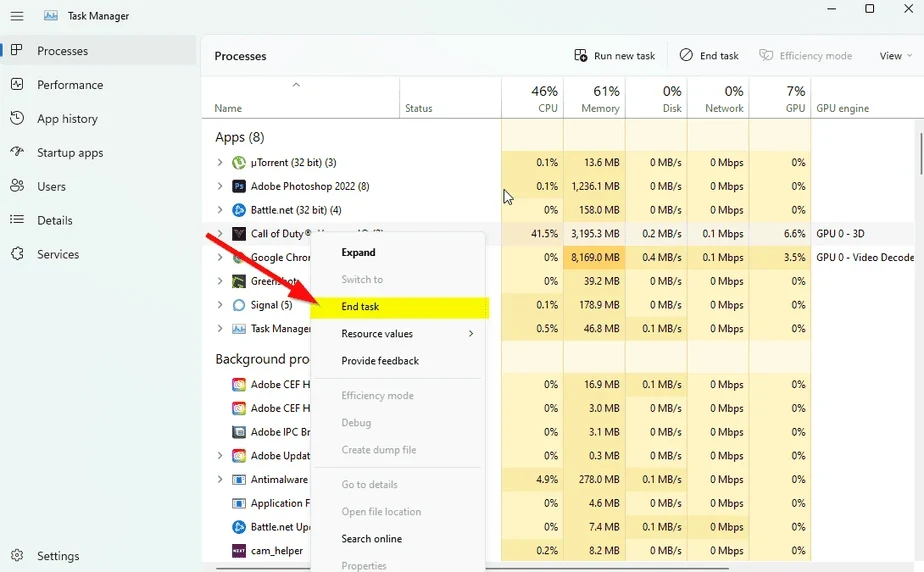
Excessive background processes can consume system resources and interfere with Destiny 2’s performance. We all love running various tabs while playing games, whether that’s listening to music or watching a Youtube video or Stream.
But this can be costly on our system resources, and can be one of the reasons why your system isn’t being able to load Destiny 2, and why Destiny 2’s client is not responding.
So we recommend you close unnecessary programs and disable resource-intensive applications such as antivirus scans or software updaters while playing the game.
7. Adjust In-Game Settings
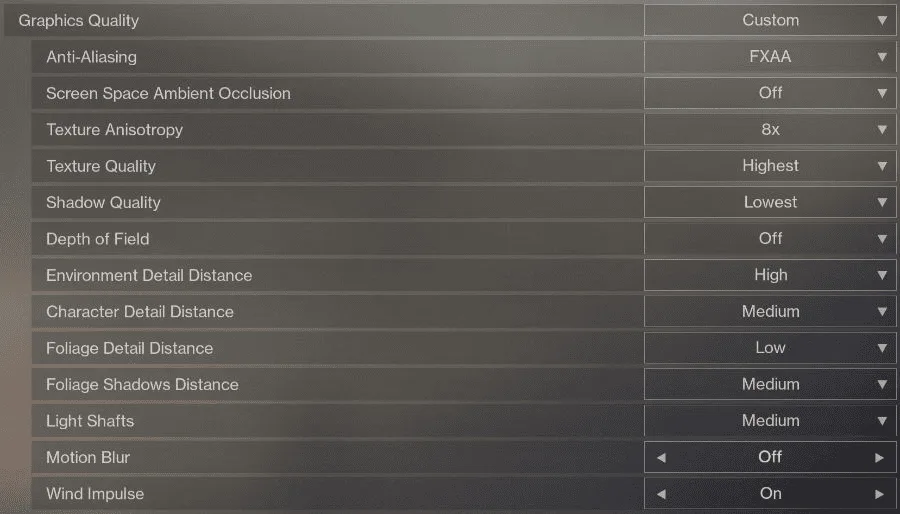
Lowering graphics settings can ease the strain on your system and improve game responsiveness. Experiment with reducing the quality of textures, shadows, and effects to find a balance between performance and visual fidelity that suits your hardware capabilities.
If you’re facing major issues running Destiny 2 then we suggest lowering the graphics settings all the way down to Low Presets. This can help alleviate a lot of the issues you’re having loading the game, and can be another solution to Destiny 2 not responding.
8. Check your Internet Connection
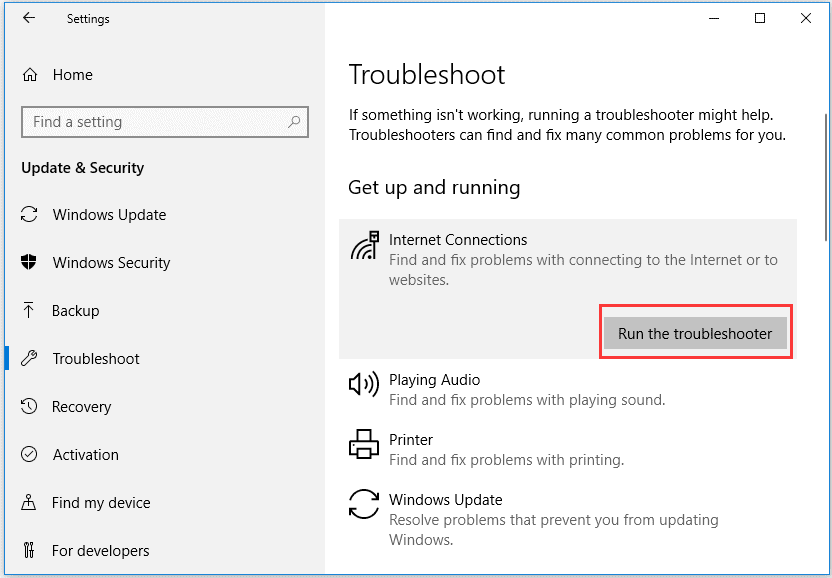
Another common, and often overlooked solution to a lot of our gaming problems is our internet connection. Since Destiny 2 is an online multiplayer shooter it heavily relies on the internet to run. This means that if there is even a little issue with your connection, then it can drastically impact the game.
A poor or unstable internet connection can lead to game freezes or disconnections. Ensure you have a stable internet connection with sufficient bandwidth to support online gameplay. Consider troubleshooting your network or switching to a wired connection if you’re experiencing consistent issues.
9. Disable Overlay Software
Certain overlay software, such as Discord or GeForce Experience, may conflict with Destiny 2 and cause it to become unresponsive. You might be using Discord and even Spotify to listen to talk to friends and listen to music. This can interfere with the running the game, and can cause it to be unresponsive.
Try to disable or exit any overlay programs before launching the game to see if it resolves the issue. If you’ve tried the other methods that we’ve mentioned above then this should resolve any lingering problems that you might be having with Destiny 2.
10. Reinstall the Game
When all else fails sometimes the only resort you have left is to reinstall Destiny 2. Make sure you’ve tried all the other methods we’ve discussed above before you go for this method. A fresh installation free from any corrupted or conflicting files can be just what you need.
Just make sure to back up your game settings and if there is any progress that you need saving.
Encountering the “Destiny 2 not responding” issue can be frustrating, but we hope that with these fixes, you can resolve the problem and get back to enjoying the game. Happy gaming!

