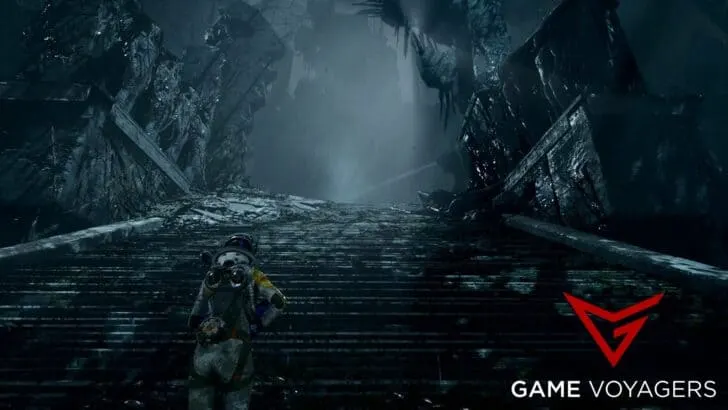Returnal is the latest migration of a PlayStation 5-exclusive game onto the PC. Previously, Sony has managed to port these games with great success, however, Returnal seems to be the exception. The game is experiencing all sorts of issues on the PC. Either the port is not fully optimized or the game’s requirements are much too high for the general audience.
The game is taxing on the console as well as on the PC and both face quite a lot of crashes. In this article, we will compile all the fixes to Returnal’s crashing problem on the PC and the PS5.
We have compiled 13 fixes for the crashes players are facing while playing Returnal on both the PS5 and PC. Read the article to solve these annoying problems for yourself.
Hogwarts Legacy Using 100% CPU (5 Fixes)
PC Fixes
Here are some of the things to keep in mind to fix Returnal’s crashing issue on the PC.
Check system requirements

Before even opening your wallet to buy this game, make sure that your system is up to the mark. The game requires a beefy machine to play and anything below that will only exasperate the problems. Even the minimum requirements are not enough in many cases hence having a better system than that is recommended.
Here are the minimum, recommended, and ray-tracing system requirements for Returnal:
Minimum (720p @60fps)
- OS: Windows 10 64-bit (version 1903)
- Processor: Intel Core i5-6400 (4 core 2.7GHz) AMD Ryzen 5 1500X (4 core 3.5GHz)
- Memory: 16 GB RAM
- Graphics: NVIDIA GeForce GTX 1060 (6 GB) AMD Radeon RX 580 (8 GB)
- Storage: 60 GB available space
- Additional Notes: SSD Recommended
Recommended (1080p @60fps)
- OS: Windows 10 64-bit (version 1903)
- Processor: Intel i7-8700 (6 core 3.7 GHz) AMD Ryzen 7 2700X (8 core 3.7 GHz)
- Memory: 16 GB RAM
- Graphics: NVIDIA RTX 2070 Super (8 GB) AMD Radeon RX 6700 XT (12 GB)
- Storage: 60 GB available space
Ray tracing (4K @60fps with DLSS)
- OS: Windows 10 64-bit (version 1903)
- Processor: Intel i9-11900K (8 core 3.5 GHz) AMD Ryzen 9 5900X (12 core 3.7 GHz)
- Memory: 32 GB RAM
- Graphics: NVIDIA RTX 3080 (12 GB) AMD Radeon RX 6950 XT (16 GB)
- Storage: 60 GB available space
You may be able to play the game using the minimum specs but do not skimp out on an SSD. The game was designed with PS5’s lighting-fast SSD in mind and a traditional HDD will lead to stuttering and lags.
Reduce Graphics Settings
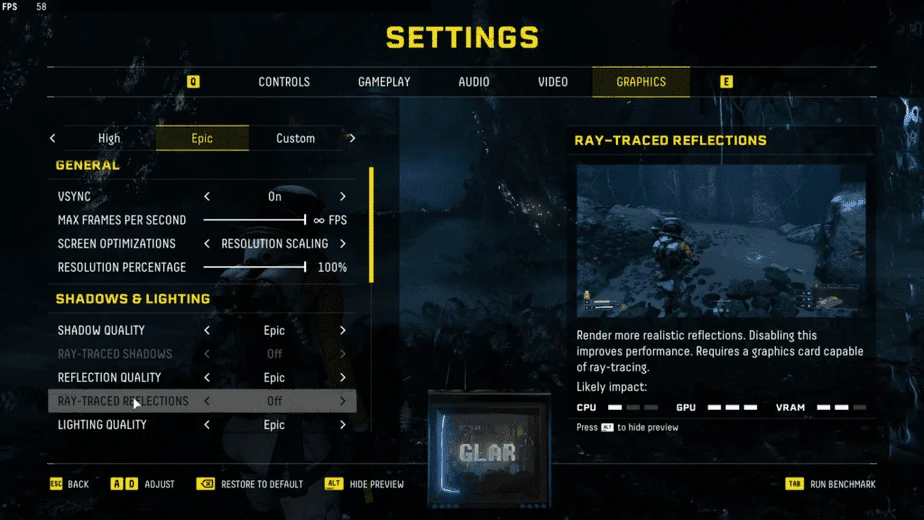
Returnal has some absolutely outstanding graphics that require a lot of juice to render at a consistent enough framerate. Fortunately, Housemarque has included an excellent FPS and resource monitoring tool within the game, allowing you to independently modify each graphical setting and examine its effect on both the CPU and GPU in real-time.
The main reason why Returnal has performance issues and crashes is the texture Quality and Volumetric Lighting settings, both of which have a significant impact on GPU use. It is also recommended to use at least a six-core CPU to minimize any processor-related constraints, as this might potentially result in the game slowing due to full CPU utilization.
Lower the graphical settings to the least possible mark and work your way up to see what combination of settings best works for your system. Use the Run Benchmark option to test your settings without having to play the game.
Let Windows Automatically Manage Virtual Memory
If you have a high-end system, the Windows page file may not have enough space to allot the VRAM allowance. It is advised that you let Windows manage it automatically. This can be accomplished by following the methods outlined below.
- In Windows Search, type “sysdm.cpl” and select the result under Best Match
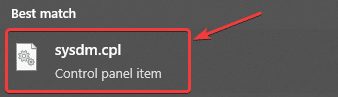
- Select the Advanced tab, and then select Settings under Performance
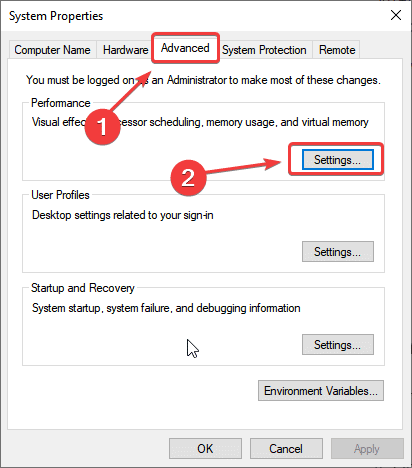
- Here, select the Advanced tab
- Click on Change under Virtual Memory
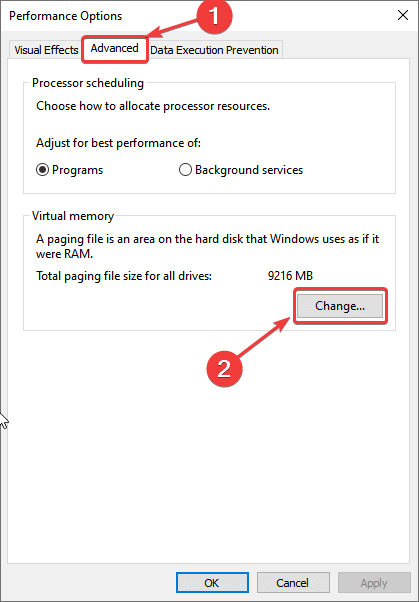
- Now, check “Automatically manage paging file size for all drives“
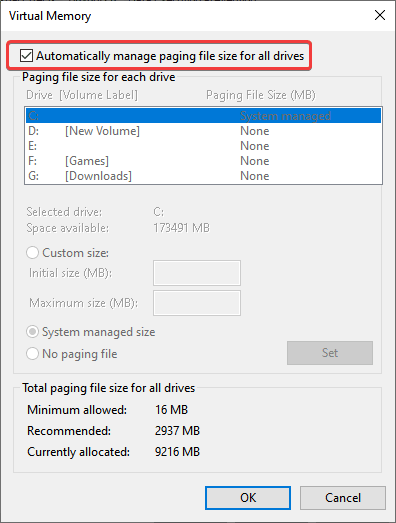
- Press OK after you’ve checked it
If this doesn’t work then uncheck the automatic option and select the drive the game is in and set the Custom Size. What values to put here according to your system are mentioned below:
- If you have 4 GB of RAM, set virtual memory to 8 GB (Custom size: set both initial and maximum size to 8192)
- If you have 8 GB of RAM, set virtual memory to 16 GB (Custom size: set both initial and maximum size to 16384).
- If you have 16 GB of RAM, set virtual memory also to 16 GB (Custom size: set both initial and maximum size to 16384)
- If you have 32 GB of RAM, set virtual memory also to 8 GB (Custom size: set both initial and maximum size to 8192) just in case.
- Do not set “System managed size”, cause it’s slower. Fixed VM size is the most efficient setting.
Dead Space (2023) Steam Deck (Best Settings)
Update DirectX and Visual C++ Redistributables
Many times the backend system-level software is not up to date which consequently causes issues. Ensure that both DirectX and Visual C++ Redistributables are on the latest version.
Switch to DirectX11
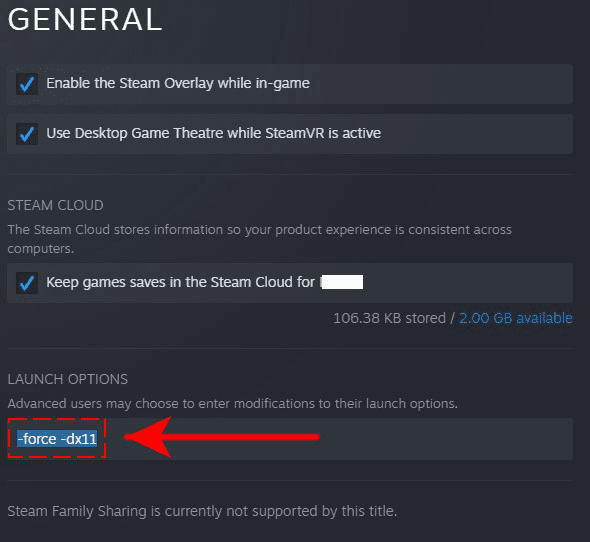
On some systems, the latest DirectX will not produce the best results so playing the game on DirectX11 i.e. previous version will be more beneficial. You can do this by following the steps below:
- Open Steam.
- Right-click on the Returnal and go to its properties.
- Type -dx11 under the launch option.
- Now, open Returnal.
Manually update your GPU Drivers
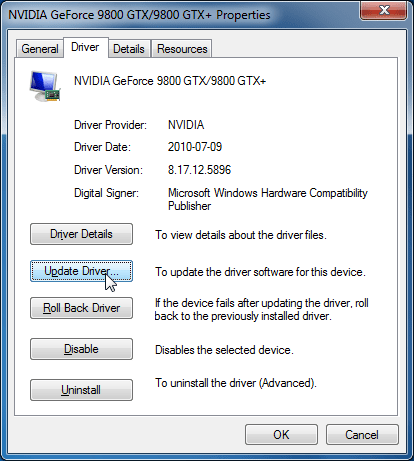
Make sure that you have the latest drivers for your GPU installed. You can get the latest ones from the links below.
Update the graphics driver
- Press Win + X on the keyboard and go to Device Manager.
- Expand the Display adapters by double-clicking on it.
- Right-click on your GPU driver, and click on Update driver.
- Click on Search automatically for drivers and complete the update.
Drivers links:
Verify Game Files
Most often, the game files get corrupted due to faulty installation or crashes. To check whether your files are all fine or to repair them, you need to verify the integrity of game files. Follow the instruction given below:
Steam
- Open Steam and navigate to your library
- Right-click on Returnal in your library
- Click Properties
- Select the LOCAL FILES tab
- Click on Verify Integrity of local files…
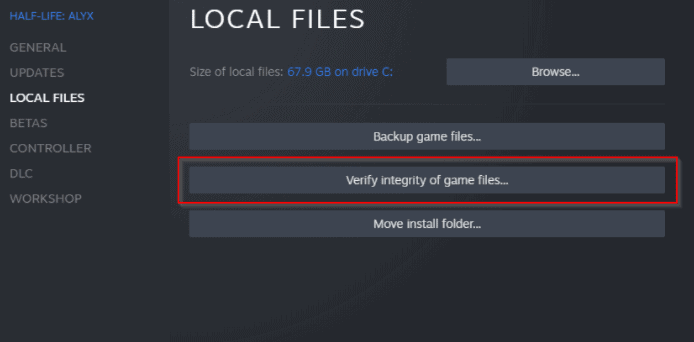
Once selected, a progress bar will GOP over all the files installed on your system to check if any is missing or need to be repaired. Wait for it to do its work and hopefully the game will get mended.
Epic Games Launcher
- Open your Library in the Epic Games Launcher
- Now, click on the three dots next to Returnal
- Here, select Manage
- Click on the Verify button next to Verify Files
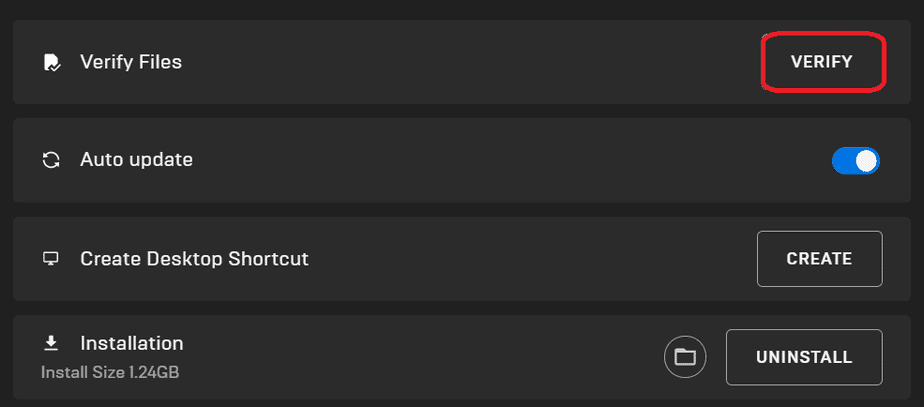
Install Microsoft VP9 video extensions
For many players, this solution is the saving grace. There is a missing Microsoft file or app of sorts that is causing Returnal to crash especially in cutscenes in the game. Simply go to the link to Microsoft VP9 video extensions then download and install this piece of software.
This solution has worked surprisingly well for countless players.
How To Fix Audio Stuttering in Sons of the Forest (2 Ways)
PS5 Fixes
Now let us check out some of the fixes for the common crashes on the PS5 version of Returnal.
Prevent Console from Overheating
This game is a resource hog even on the console it was made for. This is quite evident as the PlayStation 5 will get quite toasty after a long session of this game. To mitigate overheating and crashing problems, make adjustments to your console placement and ensure that it is placed in a properly ventilated area.
The hotter the system gets the more it is prone to going belly up while playing Returnal. Keep the system in the open air and make sure it is not cramped up in a small area.
Clear Returnal Game Data
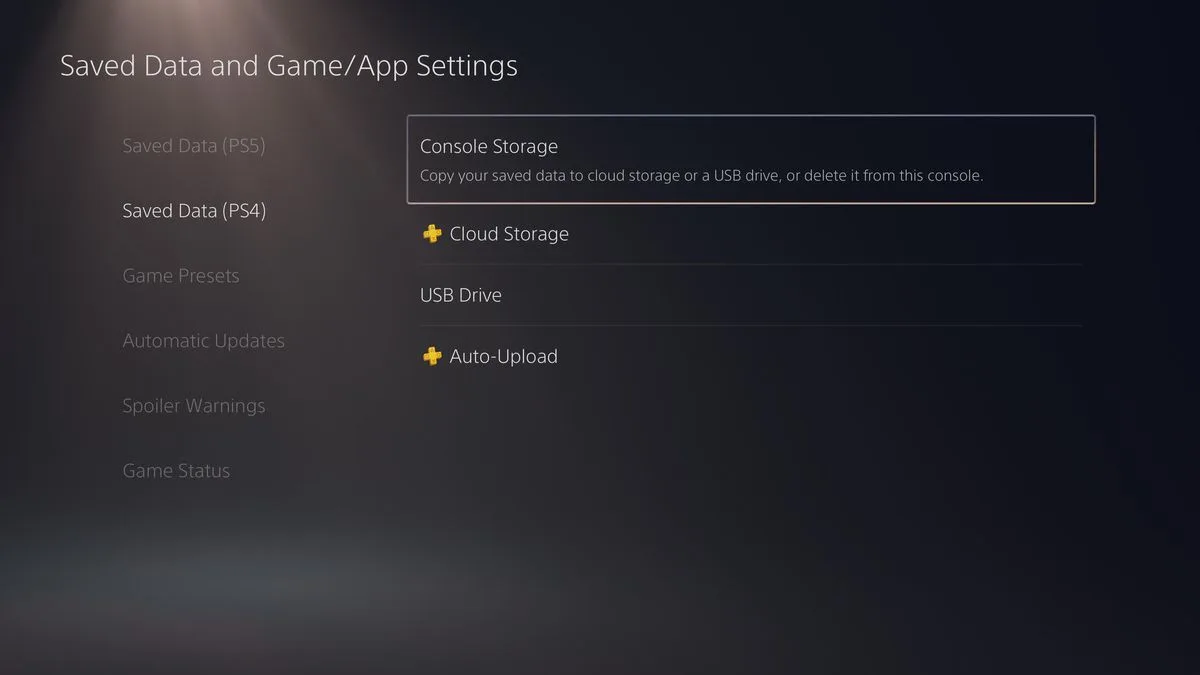
It appears that removing the installed game-saved data on the console can also resolve several issues with game launch or gameplay. You should attempt this way to troubleshoot the problem.
- Go to Settings > Select Application Saved Data Management.
- Choose either System Storage or Online Storage or USB Storage > Select Delete.
- Select the Returnal game > Checkmark the files that you want to delete or just Select All.
- Finally, select Delete > Select OK to confirm the task.
- Once done, reboot your console to check for the Returnal Crashing or Not Loading on the PS5 issue again.
Rebuild Database
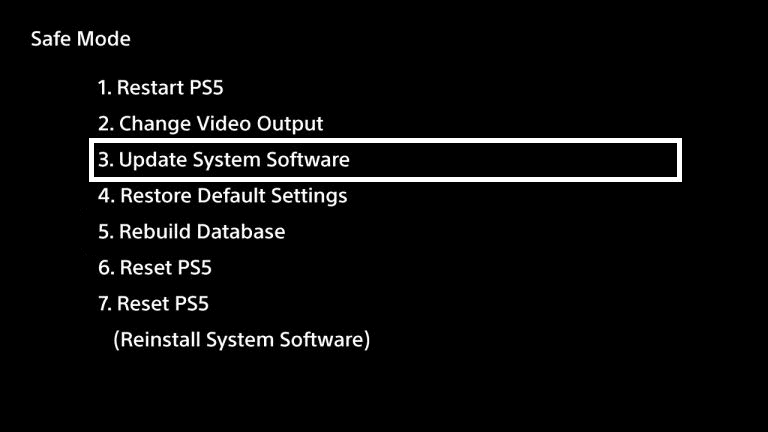
Rebuilding the database on your PlayStation console can quickly resolve potential issues or errors. To do so:
- Switch off your console completely. Unplug the power cable from the console and wait for around 2-3 minutes.
- Now, plug in the power cable, and turn it on to clear the Cached Data automatically from the system.
Check whether this issue has been fixed for Returnal or not. If not, follow the next steps below.
- Now, press and hold the Power button on the PlayStation console until you hear 2 beeps. [The second beep will sound after seven seconds]
- The console will boot in Safe Mode > Connect the controller to the USB with the console and press the PS Button on the controller.
- Next, you’ll get an option called Rebuild Database.
- Select Rebuild Database and confirm the task.
- It may take some time depending on the hard drive data size.
- Once done, just reboot the system normally.
Low GPU Usage in Sons of the Forest (Here’s Why)
Don’t Put in Rest Mode
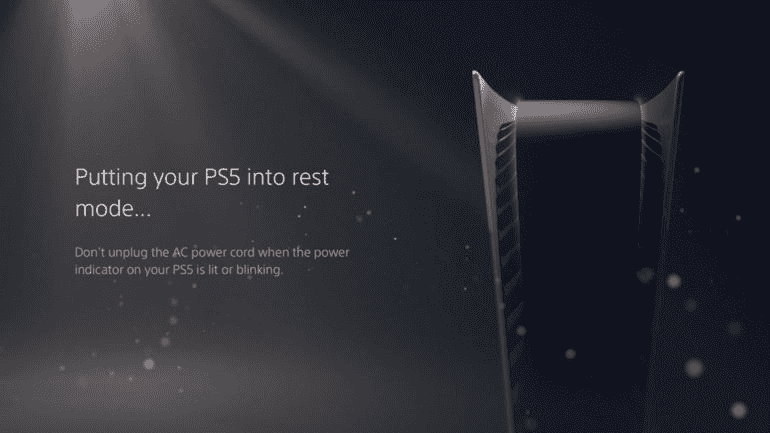
Avoid placing your console into rest mode since many players have encountered the same issue. If the console enters rest mode, the previously opened games or apps will crash. To stop the console from going into the rest mode, you need to:
- Go to the PS5 Settings menu > Open the Power Saving tab.
- Select Set Time Until PS5 Enter Rest Mode.
- Set to Don’t Put in Rest Mode > Restart the console to apply changes.
Hopefully one of these fixes would work out for you and the hellish journey of Returnal will commence. Do keep in mind, the game is very new on the PC side so expect the developers to update the game to counter any persistent issues.